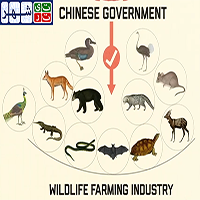استفاده از OneDrive برای انتقال دادهها
اگر مشکلی با مصرف حجم اینترنت و البته سرعتش نداشته باشید، یکی از آسانترین راهها برای نقل و انتقال دادهها استفاده از سرویسهای ذخیرهسازی ابری مثل OneDrive است. با یک حساب کاربری عادی مایکروسافت میتوانید 5 گیگابایت فضای رایگان در ابرها در اختیار داشته باشید.

البته این فضا آنقدرها برای تهیه نسخههای پشتیبان کافی نیست، به خصوص اگر مدتها از یک کامپیوتر استفاده کرده باشید و دادههای زیادی روی آن ذخیره کرده باشید. اما در آن صورت هم میتوانید با حدود 2 دلار در ماه 50 گیگابایت و با 7 دلار یک ترابایت فضای عالی به همراه اشتراک Office 365 تهیه کنید. البته سرویسهای داخلی ابری نیز وجود دارند که با قیمتهایی در همین حدود، چنین فضایی را در اختیار شما قرار میدهند.
انتقال پروندهها و پوشهها بین دو رایانهای که به اینترنت و یک حساب کاربری ابری متصل هستند بسیار آسان است و علاوه بر این سادگی، دیگران نگران خرابی هارد یا هر واسطهی دیگر نیز نخواهید بود. تنها مشکل این روش این است که معمولاً تنظیمات و برنامههای کاربردی را نمیتوانید از طریق ابر منتقل کنید.
استفاده از یک هارد اکسترنال برای انتقال دادهها
با استفاده از یک هارد اکسترنال میتوانید علاوه بر انتقال دادهها از رایانهی قدیم به رایانهی جدیدتان، یک نسخهی پشتیبان نیز در اختیار داشته باشید تا در مواقع لزوم از آن استفاده کنید. این روش دستیتر از روش قبلی است و احتمالاً مقداری بیشتر طول میکشد؛ اما اگر یک درایو اکسترنال در اختیار دارید و نمیخواهید هزینهی بیشتری برای فضای ابر پرداخت کنید، استفاده از همین گزینه هم مناسب است، به خصوص در شرایط محدودیتهای مربوط به اینترنت در کشور ما که گزینهی بالا را کمرنگتر میکند.

تنها کافیست هارد خود را به رایانهی قدیمی متصل کرده، پروندهها و پوشههای خود را به آن منتقل کنید، هارد را به سیستم جدید متصل کنیم و همان انتقال را به طور برعکس انجام دهید. توجه داشته باشید که در این روش هم نمیتوانید تنظیمات سیستمعامل یا برنامههای موجود در آن را منتقل کنید.
استفاده از کابل برای انتقال دادهها
اگر مشترک هیچکدام از سرویسهای فضای ابری نیستید و قصد صرف هزینهی جدید برای خرید یک هارد اکسترنال هم ندارید، استفاده از کابل مخصوص انتقال داده میتواند یک گزینهی نسبتاً ارزانقیمت برای انتقال دادهها بین ویندوز – از ویندوز اکسپی گرفته تا ویندوز 10 – باشد.

قیمت این کابلهای انتقالی که از دو سر نری USB-A 3.0 استفاده میکنند و به دو رایانه متصل میشود با برند Plugable حدود 30 دلار است. پس از اتصال کابل به دو طرف، نرمافزار مخصوصِ آن شما را به فرایند انتقال پروندهها، تنظیمات، حسابهای کاربری و پوشهها هدایت میکند. اگر در دو رایانه از پورت USB 3.0 بهرهمند نباشند، گزینهی دیگری با پورت USB 2.0 و برند UGREEN نیز در بازار وجود دارد. فقط توجه داشته باشید که طبیعتاً انتقال دادهها با کابل، هیچ نسخه پشتیبانی برای شما ایجاد نخواهد کرد.
استفاده از نرمافزار PCmover برای انتقال داده
چند سال پیش و در عصر ویندوز 7 و ویندوز 8، مایکروسافت سرویسی به نام Easy Transfer راهاندازی کرده بود که برای انتقال پروندهها و تنظیمات بین رایانهها با استفاده از یک کابل انتقال دادهی USB، چند DVD، یک هارد اکسترنال یا یک شبکه در اختیار کاربران قرار میگرفت.
متأسفانه سرویس Easy Transfer دیگر در ویندوز 10 موجود نیست؛ اما این ابزار به کلی متروک نمانده و مایکروسافت با Laplink PCmover همکاری کرده و عملکردهای آن را دوبرابر کرده است. هرچند که این سرویس دیگر رایگان نیست.

نسخهی Express این ابزار به شما اجازه میدهد پوشهها، پروفایلهای کاربری، پروندهها و تنظیماتی که قصد انتقال را دارید انتخاب کنید. تنها کاری که باید انجام دهید اتصال دو رایانه به اینترنت و انتظار برای انتقال همه چیز است. PCmover تمام تلاش خود را برای اینکه رایانهی جدید شما شبیه به سیستم قبلی به نظر برسد خواهد کرد، هرچند با توجه به اینکه سیستمعامل قبلی چقدر قدیمی باشد، مهاجرتتان به سیستمعامل جدید تغییراتی را در پی خواهد داشت. اگر در فرایند انتقال مشکلی نیز داشته باشید میتوانید با پشتیبانی شبانهروزی و تمام طول هفتهی سازنده تماس بگیرید.
این نسخه از PCmover اجازهی انتقال کامل اپلیکیشنها بین رایانهها را نمیدهد. سازگاری با نسخههای ویندوز از ویندوز اکسپس تا ویندوز 10 در آن موجود است و این را نیز در نظر داشته باشید که PCmover از دادههای شما در حال انتقال، نسخهی پشتیبان تهیه نمیکند.
PCmover Professionsl
نسخهی Professional ابزار PCmover هزینهی بیشتری برای مجوز یک بار انتقال برای شما خواهد داشت (البته اگر قرار باشد نسخهی قانونی را واقعاً خریداری کنید) اما اگر قصد انتقال برنامههای موجود روی سیستم را داشته باشید، باید به این گزینه فکر کنیم. این نسخه هم در مجموع مثل نسخهی Express عمل میکند، فقط زمان انتخاب پروندهها و پوشهها و ...، باید برنامههای انتخابی را نیز مشخص کنید. در نسخهی حرفهای نیز پشتیبانی تمام وقت وجود دارد.
استفاده از Macrium Reflect برای گرفتن یک رونوشت از هارد
با Clone کردن یا گرفتن رونوشت کامل از هارد میتوانید هارد قدیمی خود را به طور کامل به هارد جدید خود منتقل کنید. به محض اینکه رونوشت گرفتن کامل شد میتوانید با هارد جدید سیستم خود را بالا بیاورید.

ابزارهای مختلفی برای این کار وجود دارند. یکی از این ابزارها که نسخهی رایگان نیز دارد و برای استفادهی کاربران معمولی و برای چهار بار استفاده مجوز در اختیار کاربر قرار میدهد، ابزار Macrium Reflect است. نسخههای تجاری از این ابزار با قیمتهای گوناگون نیز موجود است.
اشتراکگذاری پروندهها درون شبکه
تا حدود یک سال قبل، یکی از راههای آسان برای به اشتراکگذاری پروندهها در شرایطی که رایانههای مبدأ و مقصد در یک شبکه حضور داشته باشند، استفاده از قابلیت HomeGroup در ویندوز بود. تنها نیاز به این وجود داشت که دو رایانه بتوانند یکدیگر را در شبکه ببینند و HomeGroup بقیهی کار را انجام میداد.
در بروزرسانی آپریل 2018 ویندوز 10، ویژگی HomeGroup بازنشسته و از ویندوز حذف شد. به این معنی که افرادی که از این راه برای انتقال پروندهها بین چند رایانه استفاده میکردند، باید از روشهای دیگر و بعضاً سختتری استفاده کنند. اما مایکروسافت به طور کلی قابلیت اشتراک داده روی شبکه را از بین نبرده است، در واقع آن را بهبود داده و نام آن را عوض کرده است. در نسخهی جدید سیستمعامل، با انتخاب یک پرونده و انتخاب گزینهی Share از زبانههای بالای File Explorer، چندین انتخاب برای نحوهی به اشتراک گذاشتن آن در اختیارتان قرار میگیرد.

علاوه بر این، امکان اشتراکگذاری با OneDrive که در ابتدای مطلب بیان شد، در ویندوز 10 به خوبی مجتمع شده و در منوی کلیک راست پروندهها مستقیماً امکان این کار و حتی اعمال تنظیمات دسترسی در آن وجود دارد.
منبع : شهر سخت افزار