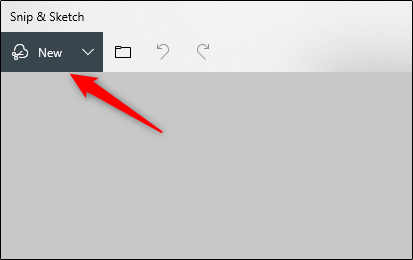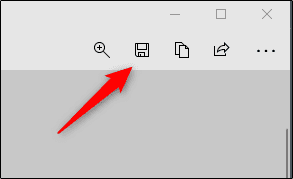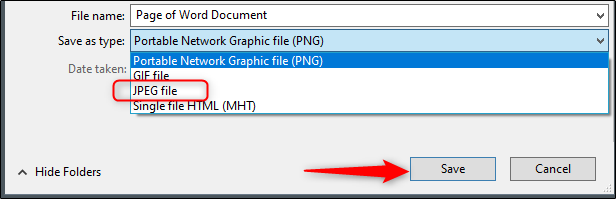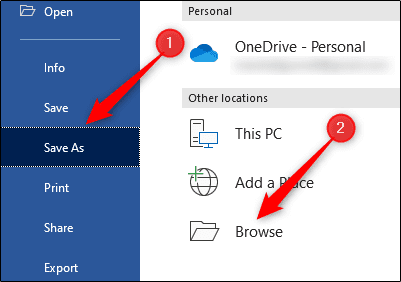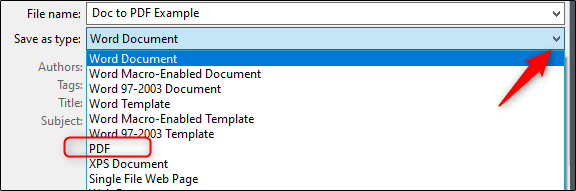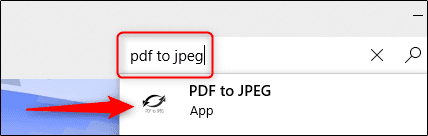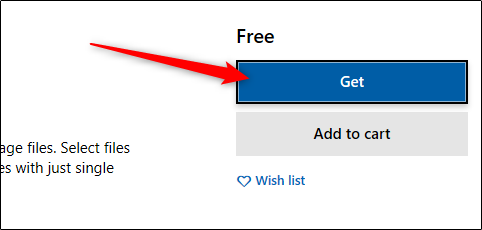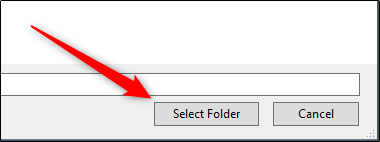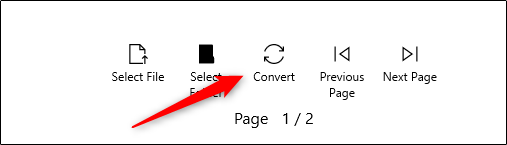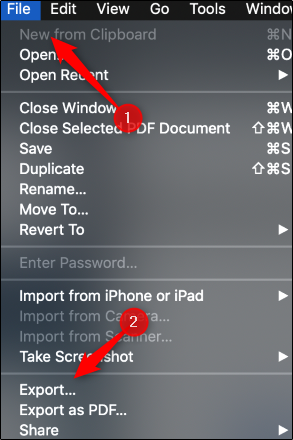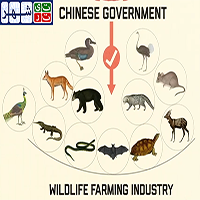در مطلب پیش رو ابتدا تبدیل یک صفحه از فایل ورد به عکس را آموزش خواهیم داد و سپس در بخش بعدی ابتدا فایل ورد را به PDF و در نهایت به صورت عکس در کامپیوتر ذخیره خواهیم کرد. با ما همراه باشید.
تبدیل یک صفحه از ورد به JPEG
اگر تنها قصد دارید که یک صفحه از فایل ورد خود را به صورت عکس در کامپیوتر ذخیره کنید، بهترین گزینه اسکرین شات گرفتن از صفحه با استفاده از نرم افزارهای مختلفی مانند Snip & Sketch است.
اما پیش از هرچیز باید ابتدا اندازه تک صفحهای که میخواهید را به صورت کامل در صفحه نمایان کنید. برای این کار باید اسلایدر نزدیکنمایی را از نوار وضعیت ورد تغییر دهید که در تصویر متحرک زیر نشان دادهایم.

بعد از آن که تصویر به طور کامل نمایش داده شد، گزینه Snip & Sketch را در جستجوی ویندوز تایپ کنید. ابزار باز شده را انتخاب کرده و گزینه New را بزنید. برای اسکرین شات گرفتن در سیستم عامل مک میتوانید کلیدهای ترکیبی Ctrl + Shift + 4 را فشار دهید.
یک اشاره گر در تصویر نمایش داده میشود. با استفاده از آن میتوانید صفحه مد نظر خود در فایل ورد را انتخاب کنید. سپس اگر از Snip & Sketch در ویندوز استفاده میکنید، آیکون فلاپی دیسک (که در تصویر زیر مشخص شده است) را انتخاب کنید تا امکان ذخیرهسازی فایل در اختیارتان قرار بگیرد.
یک نام برای تصویر خود انتخاب کنید و فرمت نهایی را روی JPEG بگذارید. در نهایت گزینه Save را بزنید تا تصویرتان ذخیره شود.
تبدیل فایل ورد به PDF و سپس به JPEG
همانطور که پیشتر گفتیم امکان تبدیل فایل ورد به عکس به صورت مستقیم امکان پذیر نیست. اما میتوانید با استفاده از روش پیش رو، ابتدا فایل ورد را به PDF و در نهایت آن را به JPEG تبدیل کنید. برای انجام این کار ابتدا فایل ورد را باز کنید و تب File را انتخاب نمایید.
حالا گزینه Save As را انتخاب کرده و در نهایت Browse را بزنید.
در فایل اکسپلورر، محلی که میخواهید فایل خود را ذخیره کنید را مشخص کرده و یک نام به آن اختصاص دهید. روی فلش کنار نوار Save as Type کلیک کنید تا گزینههای مختلف نمایش داده شود. گزینه PDF را انتخاب کرده و در نهایت Save را بزنید. حالا فایل شما به صورت PDF ذخیره شده است.
برای تبدیل فایل PDF به JPEG باید مبدل رایگان مایکروسافت را دانلود کنید. برای این کار ابتدا مایکروسافت استور در ویندوز 10 را باز کنید و PDF to JPEG را جستجو نمایید. دقت داشته باشید که برای استفاده از فروشگاه مایکروسافت در ویندوز 10 با Region ویندوز را به کشوری به جز ایران تغییر دهید.
در صفحه بعدی گزینه Get را بزنید تا دانلود نرم افزار آغاز شود.
دانلود نرم افزار به خودکار آغاز میشود. آن را اجرا کرده و گزینه Select File را از بالای پنجره انتخاب نمایید.
به محلی که فایل PDF خود را ذخیره کردید بروید و آن را انتخاب کنید. حالا فایل در نرم افزار PDF to JPEG اجرا میشود. حالا گزینه Select Folder را انتخاب کنید.
اکسپلورر ویندوز بار دیگر اجرا میشود. به محلی که میخواهید عکسها در آنجا ذخیره شوند بروید و گزینه Select Folder را انتخاب کنید.
در نهایت Convert را بزنید.
حالا فایل PDF شما به صورت عکس در فولدر انتخابی ذخیره شده است.
تبدیل فایل ورد به PDF و سپس تبدیل آن به JPEG در سیستم عامل مک
برای انجام این کار در سیستم عامل مک، کافیست روند تبدیل فایل ورد به PDF که در بخش قبل گفته بودیم را انجام دهید. البته لازم به ذکر است که مک از برنامهای تحت عنوان Preview استفاده میکند که به شما این امکان را میدهد که فایلهای PDF را به JPEG تبدیل کنید. بنابراین نیازی به نصب نرم افزار دیگر نخواهید داشت.
بعد از تبدیل فایل ورد به PDF، روی آن کلیک راست کنید و گزینه Open With را از منو انتخاب کنید. سپس گزینه Preview را بزنید.
از گوشه بالا سمت چپ پنجره File را انتخاب کنید. یک منو نمایش داده میشود. از منوی نمایش داده شده گزینه Export را انتخاب کنید.
پنجرهای جدید باز خواهد شد که از شما میخواهد فرمت مد نظر برای فایلهای خروجی خود را مشخص کنید. گزینه JPEG را از لیست نمایش داده شده انتخاب کنید و در نهایت گزینه Save را بزنید.
دقت داشته باشید که از بخش Where درپنجره قبل میتوانید محل ذخیره سازی فایلهای JPEG را مشخص نمایید.با انجام فرآیند فوق حالا فایل ورد شما به فایلهای JPEG تبدیل شده است. البته لازم به ذکر است که میتوانید از مبدلهای مختلف دیگر هم برای تبدیل فایلهای ورد به JPEG استفاده کنید.
منبع : دیجیاتو