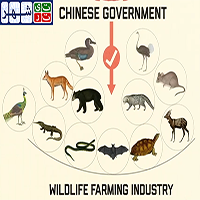خلاصه تغییرات جدید برنامه تنظیمات
شما میتوانید با استفاده از ژست drag کردن فونتها را نصب کنید. رنگ و اندازههای مختلفی برای نشانهگر موس تنظیم کنید. میتوانید تاریخ و زمان را به صورت دستی تنظیم کنید. جستوجو قسمت مخصوص به خودش را در برنامه تنظیمات دارد. کاربران نسخه Home ویندوز 10 میتوانند آپدیتها را متوقف کنند. تجربهی برنامهی Windows Insider بازطراحی شده است و تغییرات دیگر.
قابلیتهای جدید برنامه تنظیمات
شاید قابل لمسترین تغییر برنامهی جدید تنظیمات قسمت بالایی جدید آن باشد. این قسمت بالایی جدید اطلاعات کاربر را نشان میدهد که دسترسی سریعی نیز به تنظیمات عمومی دارد. (مثل واندرایو و ویندوز آپدیت) علاوه بر آن هر گزینه رنگ نشانگر وضعیت آن را دارد. مثلا سبز یعنی همه چیز به درستی کار میکند و رنگ زرد یعنی توجه شما به آن قسمت نیاز است.
مهم: این ویژگی برای همهی کاربران در دسترس قرار نگرفته است. اگر ویندوز خود را با برنامه Windows Insider ارتقا دادهاید ممکن است برای شما فعال باشد. در غیر این صورت صفحهی خانگی برنامه تنظیمات مثل ورژنهای قبل است. در ادامه شباهت صفحه تنظیمات با اکانت مایکروسافت آنلاین را مشاهده میکنید.
همچنین در کل تنظیمات متن توضیح هر قسمت برای بهتر فهمیدن آن آسانتر شده است و بهعنوان قسمتی از طراحی فلوئنت افکت سایهای را برای منوهای پایین رونده مشاهده خواهید کرد.
علاوه بر تغییرات جلوهای، برنامه تنظیمات بهبودهایی برای قسمتهای مختلف و همچنین گزینههایی جدیدی در بعضی قسمتها دریافت کرده است. این قسمتها بهبودهایی دریافت کردهاند:
- سیستم (System)
- دستگاهها (Devices)
- شبکه و اینترنت (Network & Internet)
- شخصیسازی (Personalization)
- برنامهها (Apps)
- حسابهای کاربری (Accounts)
- زمان و زبان (Time & Language)
- دسترسی آسان (Ease of Access)
- جستوجو (Search)
- کورتانا (Cortana)
- حریم خصوصی (Privacy)
- آپدیت و امنیت (Update & Security)
سیستم (System)
در قسمت Settings > System > Display در صفحهی Advanced scaling settings شما گزینهای مشاهده نمیکردید اما بعد از این آپدیت تنظیمات تار نشان داده نشدن برنامهها را میبینید که به صورت پیشفرض روشن است.
در قسمت Settings > System صفحهی Notifications & actions گزینههای ویرایش دکمههای quick action را ندارد و میتوانید از Action Center آنها را شخصیسازی کنید.
در قسمت Settings > System، صفحهی Focus assist با قبلیت جدید "When I’m using an app in full screen” آپدیت شده است که به شما اجازه میدهد در زمان استفاده از برنامههای تمام صفحه اعلانات را دریافت نکنید.
جدا از آن قابلیت Nearby Sharing ویندوز 10 میتواند در حالتی که حالت تمرکز فعال است اعلاناتی که با استفاده از گزینه Priority only به آنها اولویت دادهاید را در برنامههای تمام صفحه نمایش دهد.
در قسمت Settings > System صفحهی Power & Sleep یک اسلایدر دارد که برای تنظیم استفاده از باتری برای ذخیره انرژی یا بهترین عملکرد دستگاه به کار میرود. این قابلیت قبلا در منوی باتری در تسکبار در دسترس بود.
در قسمت Settings > System صفحهی Storage بازطراحی شده که به طور دینامیک نشان میدهد چگونه فضا در درایو اصلی (C:) استفاده میشود و به شما کمک میکند که فضای دستگاه را خالی کنید.
با کلیک روی گزینه "Show more categories” میتوانید فضاهای مختلف سیستم که از حافظه استفاده میکنند را ببینید. این بخش نیز قبلا در صفحهی "Storage usage” در دسترس بود.
در ورژن 1903 از قسمت System & reserved میتوانید فعال بودن Reserved storage را چک کنید و مقدار فضایی که روی سیستم شما رزرو شده است را ببینید. این قابلیت جدید فضایی از حافظه سیستم را در اختیار ویندوز قرار میدهد که بتواند از بروز مشکلات حین آپدیتها جلوگیری کند. این قابلیت به صورت پیشفرض فعال خواهد بود.
اگر از چند هارد درایو استفاده میکنید، همهی آنها را در قسمت Storage page مشاهده نخواهید کرد. شما میتوانید آنها را زیر قسمت "More storage settings” و گزینهی View storage usage on other drives پیدا کنید.
در ادامه، زیر قسمت "More storage settings” با استفاده از Optimize Drives میتوانید به ابزار defrag کردن دسرسی پیدا کنید.
البته میتوانید زیر قسمت "Storage” تنظیمات حافظه را با گزینه Configure Storage Sense or run in now تغییر دهید.
در قسمت Settings > System صفحهی Multitasking آپدیت کوچکی که فعال کردن تنظیمات "Snap” را با تیک زدن گزینههای آن ممکن کرده، دریافت کرده است.
دستگاهها (Devices)
در قسمت Settings > Devices صفحهی Printer & Scanners تغییرات زیادی را نداشته است، اما اگر با پرینتر خود مشکل دارید میتوانید زیر قسمت "Related settings” گزینه troubleshooter را برای عیبیابی آن اجرا کنید.
در قسمت Settings > Devices در صفحهی Typing زیر قسمت "More keyboard settings” گزینهی Make my keyboard focus easier to see را میبینید که صفحهی تنظیمات "Cursor & Pointer” را باز میکند.
همچنین در صفحهی "Advanced keyboard settings” گزینهی جدیدی برای دسترسی به تنظیمات مدیریت کلیدهای میانبر وجود دارد.
شبکه و اینترنت (Network & Internet)
در قسمت Settings > Network & Internet صفحهی Ethernet نام شبکه را نشان میدهد و در صفحهی properties تنظیمات IP جدیدی وجود دارد که به شما امکان تنظیم یک IP استاتیک را میدهد. این قابلیت فقط برای آداپتورهای وایرلس وجود داشت.
شخصیسازی (Personalization)
در قسمت Settings > Personalization صفحهی رنگها (Colors) تغییر تم رنگ با منوی پایینرونده ممکن شده است.
استفاده از گزینه Light تمهای روشن را به منوی استارت، تسکبار، اکشن سنتر، منوهای پایینرونده، کیبورد مجازی و المانهای دیگر ویندوز بیاورید.
اگر تم کلاسیک روشن را دوست دارید میتوانید گزینه Custom را انتخاب کنید سپس گزینه "Choose your default Windows mode” را به تیره (Dark) تغییر دهید و همچنین گزینه "Choose your default app mode” را به روشن (Light) تغییر دهید.
در قسمت Settings > Personalization صفحهی تمها (Themes) تغییرات جدید ندارد اما یک تم جدید به نام Windows (light) دارد که تم روشن جدیدی که صفحه پسزمینه ویندوز 10 را نیز دارد، فعال میکند.
در صفحهی Fonts قسمت Settings > Personalization گزینهی drag کردن فایل فونتها برای نصب آنها اضافه شده است.
همچنین این ورژن ویندوز فونت Windows Ebrima را برای خواندن اسناد و صفحات اینترنتی ADLaM اضافه کرده است و پشتیبانی کیبورد جدید به ADLaM و Osage اضافه شده است. (اسکریپت Osage برای نوشتن زبان محلی ملیت سرخپوستان Osage در اوکلاهاما استفاده میشود. اسکریپت ADLaM نیز برای نوشتن زبان مردم Fulani که غرب آفریقا زندگی میکنند به کار میرود)
برنامهها (Apps)
در قسمت Settings > Apps صفحهی Apps & features تغییرات متنوعی در پی داشته است. برای مثال قسمت "Installing apps” که تنظیماتی برای کنترل برنامههای نصب شدهی روی دستگاه را شامل میشود "Choose where to get apps” نام گرفته است. گزینهها همان هستند ولی با نامهای جدید:
- همه جا.
- همه جا اما اگر برنامهی قابل مقایسهای در مایکروسافت استور بود به من خبر بده.
- همه جا اما قبل از نصب برنامه به من هشدار بده که از مایکروسافت استور نیست.
- فقط از مایکروسافت استور (توصیه شده)
علاوه بر آن بعد از این آپدیت میتوانید برنامههای پیشفرض بیشتری را از ویندوز 10 حذف کنید:
- 3D Viewer
- Calculator
- Calendar
- Groove Music
- Movies & TV
- Paint 3D
- Snip & Sketch
- Sticky Notes
- Voice Recorder
حسابهای کاربری (Accounts)
در قسمت Settings > Accounts صفحهی Sign-in options برای راحتتر کردن استفاده کاربران از روشهای مختلف ورود با استفاده از Windows Hello، رمز تصویری یا سنتی و حتی گزینه جدید ورود به نام Security Key، بازطراحی شده است.
همچنین گزینه "Use my sign-in info to automatically finish setting up my device and reopen my apps after an update or restart” در صورت اتصال دستگاهها به یک دامنهی ابری و فعال بودن یکی از موارد زیر به طور پیشفرض فعال میشود:
- BitLocker
- SecureBoot
- TPM 2.0
در قسمت Settings > Accounts صفحهی Family & other users به شما اجازه ساخت حساب کاربری بدون نیاز به استفاده از رمزهای پیچیده و فقط با شماره گوشی میدهد.
هنگامی که حساب ساخته شد، کاربران یک کد SMS برای ورود و تنظیم حساب کاربری دریافت میکنند. همچنین کاربر میتواند برای امنتر کردن حساب خود Windows Hello Face، اثرانگشت یا پین تنظیم کند.
زمان و زبان (Time & Language)
در قسمت Settings > Time & Language صفحهی Date & Time گزینهی جدیدی برای هماهنگ کردن ساعت سیستم با سرور زمان اضافه کرده است. طبق گفته شرکت مایکروسافت این گزینه زمانی که سرویس زمان غیرفعال است یا میفهمید که ساعت زمان درست را نشان نمیدهد به کار میآید.
عالوه بر آن زیر قسمت "Synchronize your clock” شما میتوانید آخرین باری که ساعت همگامسازی شده و این که با کدام سرور زمان انجام شده است را ببینید.
در قسمت Settings > Time & Language در صفحهی Region تغییر کوچک تغییر آیکون صفحه را شاهد هستیم.
در قسمت Settings > Time & Language صفحهی Language بهبودهایی را برای نصب زبان جدید دریافت کرده است. برای مثال زمان اضافه کردن زبان جدید گزینههای جدید نصب پکیجهای مختلف برای آن را میبینید و همچنین تنظیمات تبدیل آن زبان به زبان اصلی ویندوز در دسترس است.
در طول پروسه نصب ویندوز نیز گزینههای تشخیص گفتار و امکانات تبدیل متن به گفتار در دسترس است.
در نهایت زیر قسمت "Preferred languages” گزینه انتخاب پیشفرض یک زبان را مشاهده میکنید.
در قسمت Settings > Time & Language و صفحهی Speech در بخشی از تنظیمات شخصیسازی گوینده قسمت "Manage voices” جدیدی وجود دارد که پکیجهای صوتی که در دستگاه شما قابل دسترساند را نشان میدهد و میتوانید با استفاده از Add voice صداهای دیگری را برای زبانهای دیگر (بدون نیاز به نصب کامل پکیج آن زبان) اضافه کنید.
دسترسی آسان (Ease of Access)
در قسمت Settings > Ease of Access صفحهی Cursor & pointer تنظیمات جدیدی برای تغییر اندازه اشارهگر موس و رنگ آن اضافه کرده است.
با استفاده از اسلایدر میتوانید بین 15 سایز مختلف اشارهگر انتخاب کنید. با کلیک روی دکمه چرخ رنگین کمانی میتوانید اشارهگر را به رنگهای مختلف درآورید.
اگر رنگ مورد نظر شما جزوه گزینهها نیست، میتوانید برای ساختن رنگ مورد نظر خود روی Pick a custom pointer color کلیک کنید.
در قسمت Settings > Ease of Access، صفحهی Color filters تغییر چندانی نداشته است اما یک پیام هشدار به شما میگوید که "Night light” فیلتر رنگ صفحه شما را تحت تاثیر قرار داده و با میانبری میتوانید آن را غیرفعال کنید.
در قسمت Settings > Ease of Access، صفحهی Narrator با چند بهبود، بخش و توضیح و همچنین سازماندهی شدن بعضی از تنظیمات قدیمی، آپدیت شده است. شما گزینههای بیشتری برای کنترل گوینده در ابتدای شروع ویندوز در اختیار دارید که شامل موارد زیر میشوند:
- کلید میانبر برای شروع گوینده
- بلافاصله بعد از ورود گوینده فعال شود
- فعال شدن گوینده قبل از ورود برای همه
- صفحهی Home گوینده در زمان شروع آن نشان داده شود
- میانبر صفحهی Home گوینده در system tray نشان داده شود
زیر قسمت "Personalize Narrator’s voice” میانبر جدیدی برای اضافه کردن پکیجهای سوتی بیشتر وجود دارد و دیگر گزینههای تاکید متن یا روشن کردن لحجه را در این قسمت نخواهید دید.
در قسمت "Change what you hear when reading and interacting” میتوانید از بین 5 درجه، مقدار دادهای که میخواهید بشنوید را تنظیم کنید. همچنین میتوانید با کلید میانبر Narrator + V این مقدار را تغییر دهید.
دیگر گزینههای این بخش عبارتند از:
- تنظیم گوینده برای تاکید کردن روی قسمتی از یک متن
- خواندن حرف به حرف
- استفاده گوینده از نقطهگذاری برای فهمیدن توقفها در حین خواندن
- شنیدن جزئیات پیشرفته مثل متن راهنما یا کلیدها و دیگر کنترلها
- شنیدن راهنماییهایی در مورد نحوهی تعامل با کلیدها و کنترلهای دیگر
- اعلان انجام نشدن یک عملیات کامپیوتری توسط گوینده
- بالا و پایین شدن صدا حین انجام شدن یک عملیات کامپیوتری
قسمت "Choose keyboard settings” تغییرات خاصی نداشته اما میتوانید میانبرهایی برای دستورات کیبورد مورد علاقه خود بسازید.
زیر قسمت "Use Narrator cursor” منوی پایین روندهی جدیدی برای انتخاب دو حالت راهنمایی (Normal و Advanced) مشاهده میکنید.
جستوجو (Search)
در قسمت Settings > Search، صفحهی Searching Windows کاملا جدید است که بعضی تنظیماتی که قبلا در کنترل پنل در دسترس بود و همچنین بعضی قابلیتهای جدید برای مرتبسازی جستوجوی ویندوز 10 را شامل میشود.
صفحهی جدید قسمت "Indexing Status” را برای هایلایت کردن محتوایی که قبلا قابل جستوجو بوده و فایلهایی که منتظر مرتبسازی برای جستوجو هستند را در بر میگیرد.
زیر قسمت "Find My Files” میتوانید از دو حالت کلاسیک و پیشرفتهی جستوجو استفاده کنید که در حالت دوم همهی فایلهای شما جستوجو میشود نه فقط کتابخانههای دسکتاپ،اسناد، عکسها و ویدیوها.
همچنین از قسمت "Excluded Folders” میتوانید پوشههایی که نمیخواهید مورد جستوجو قرار بگیرند را تعیین کنید. این کار به سرعت مرتبسازی نیز کمک میکند. در حالی که این ویژگی توسط شما کاملا قابل مدیریت است، ویندوز 10 از قبل چند پوشه را در آن قرار داده است.
در پایین صفحه قسمت "More Search Indexer Settings” را مشاهده میکنید که در آن دو گزینه دسترسی به تنظیمات پیشرفته جستوجو و عیبیابی مشکلات جستوجو برای حل مشکلات عمومی آن به چشم میخورد.
بعد از صفحه "Searching Windows” قسمت جدیدی میبینید که شامل صفحات Permissions & History و More details میشود. اینها قبلا در قسمت Cortana بودهاند ولی حالا دستیار دیجیتال و جستوجو قابلیتهای مجزا هستند و هر دوی این صفحهها در قسمت Search گنجانده شدهاند.
کورتانا (Cortana)
در قسمت Settings > Cortana، صفحهی Talk to Cortana تغییر خاصی نکرده است اما گزینهای که به وسیلهی آن میتوانستید نامی را که برای صدا کردنتان توسط کورتانا تعیین کردهاید را تغییر دهید، حذف شده است.
در قسمت Settings > Cortana، صفحهی Permissions تغییر جدیدی نداشته است در عوض خیلی از تنظیمات آن به صفحهی Permissions & History در قسمت جستوجو انتقال یافته است.
علاوه بر آن بخش کورتانا صفحهی Cortana across my devices را (که در آن میتوانستید اعلاناتی که از گوشیتان میآمد را تنظیم کنید)، ندارد.
حریم خصوصی (Privacy)
در قسمت Settings > Privacy، صفحهی Diagnostics & feedback با تنظیمات مدیریت قابلیت "Recommended troubleshooting” آپدیت شده است.
میتوانید گزینههای زیر را انتخاب کنید:
- مشکلات را برای من بدون پرسیدن حل کن.
- هنگامی که مشکلات حل شد به من خبر بده.
- قبل از حل مشکلات راجع حل آنها از من سوال کن.
در قسمت Settings > Privacy، صفحهی دوربین تغییر جدیدی به جز امکان مشاهده برنامههایی که از دوربین استفاده میکنند، نداشته است.
همچنین در پایین صفحه میتوانید دسترسی برنامههای کلاسیک دسکتاپ را به دوربین محدود کنید. (اما این قابلیت ممکن است روی همهی برنامهها کار نکند).
در قسمت Settings > Privacy، صفحهی Microphone مثل صفحهی دوربین نشان میدهد که کدام برنامه به میکروفون دسترسی دارد. میتوانید مانع دسترسی برنامههای کلاسیک به میکروفون شوید (که این قابلیت نیز ممکن است روی همهی برنامهها کار نکند).
در قسمت Settings > Privacy، صفحهی Voice activation کاملا جدید است و به شما اجازه کنترل اینکه چه برنامههایی که میتوانند به دستورات صوتی شما گوش کنند (مثل کورتانا و الکسا) و اینکه آیا میتوانند بعد از شناختن دستور اول گوش دادن به دستورات شما را ادامه دهند یا خیر.
در قسمت Settings > Privacy، صفحهی جدید Phone calls شامل تنظیمات اجازه دادن به کاربران برای استفاده از برخی برنامهها برای تماس گرفتن میشود.
زمانی که این قابلیت فعال است، ویندوز 10 از شبکهی موبایلی که به دستگاه شما لینک شده برای تماس گرفتن استفاده میکند. (این قابلیت ممکن است هزینههایی به قبض تلفن همراه شما اضافه کند!)
آپدیت و امنیت (Update & Security)
در قسمت Settings > Update & Security، صفحهی Windows Update و بعضی از صفحات زیرمجموعهی آن بهبودهایی را دریافت کردهاند.
بهجای میانبرهای متنی و ساده، حال صفحهی تنظیمات آپدیت گزینههایی مثل "Pause updates” و "Change active hours” و "View update history” و "Advanced options” با آیکون و یک خط توضیحات دارد.
قبل از آن شما باید برای متوقف کردن موقت آپدیتها صفحهی "Advanced options” را باز میکردید اما حالا این گزینه به سادگی در صفحهی Windows Update در دسترس قرار گرفته است. این قابلیت ابتدا در دسترس کاربران نسخه Home قرار گرفت.
قابلیت Active hours نیز هوشمندتر از گذشته شده است. در گذشته شما میتوانستید خودتان این گزینه را روی هر زمانی که دوست داشتید تنظیم کنید ولی حال گزینه تنظیم خودکار آن براساس فعالیتهای کامپیوتری شما اضافه شده است.
اگر میخواهید به صورت دستی این تنظیمات را انجام دهید باید گزینه اتوماتیک را غیرفعال کنید و روی گزینه Change کلیک کنید.
در قسمت Settings > Update & Security، صفحهی Delivery Optimization تغییرات ظاهری خاصی نداشته اما پشتیبانی از LEDBAT برای آپلود آپدیت به کامپیوترهای درون شبکهی داخلی اضافه شده است.
این تغییر جدید برای جلوگیری از هدر رفتن داده برای آپلود کردن آپدیت توسط سرورها در زمانی که کامپیوتری در شبکه محلی یک بار نسخهی جدید را دریافت کرده است به کار میرود.
در قسمت Settings > Update & Security صفحهی Troubleshoot با یک قابلیت جدید به نام Recommended Troubleshooting که مشکلات عمومی ویندوز را شناسایی و حل میکند، آپدیت شده است.
با استفاده از این صفحه ویندوز 10 میتواند با توجه به سختافزار شما تنظیمات را تغییر دهد، برای سرویسهای مورد نیاز تنظیمات را بازیابی کند و حتی تغییرات سیستمی برای مطمئن شدن از طبیعی کار کردن دستگاه شما بدهد.
علاوه بر آن Recommended Troubleshooting میتواند راه حلی برای مشکلات غیرضروری ویندوز باشد و کاربر میتواند به صورت دستی از آن استفاده کند. اما این ویژگی برای مشکلات ضروری اتوماتیک کار میکند و غیرفعالسازی آن ممکن نیست.
شما میتوانید با میانبر View history تعمیرات صورت گرفتهی ویندوز 10 را ببینید و اگرچه گزینهای برای غیرفعال کردن عیبیابی وجود ندارد اما در صفحهی "Diagnostics & feedback” میتوانید عملکرد آن را تغییر دهید.
در قسمت Settings > Update & Security صفحهی Recovery تغییراتی داشته که سبب شده رابط Reset this PC پایدارتر عمل کند و پروسهی انجام آن هنگام نگهداشتن فایلها یا حذف همهچیز گامهای کمتری نیاز دارد.
در قسمت Settings > Update & Security صفحهی Windows Insider Program طراحی جدیدی در جهت راحتتر شدن ثبتنام کردن یا خارج شدن از برنامه اینسایدر دریافت کرده است.
همچنین به راحتی میتوانید ببینید که در کدام حلقه عضو هستید. اگر میخواهید که حلقهی خود را عوض کنید با کلیک روی حلقهی فعلی میتوانید از بین Slow-Fast-Release Preview و Skip یکی را انتخاب کنید.
صفحهی اصلی حساب کاربری لینک شده به برنامه ویندوز اینسایدر را نشان میدهد. شما میتوانید آن را تغییر دهید یا حذف کنید.
در نهایت شما میتوانید از اینسایدر بودن با گزینهی زیر قسمت "Stop getting preview builds” انصراف دهید. (زمانی که شما تصمیم میگیرید از این برنامه انصراف دهید همچنان بیلدهای پیشنمایش را دریافت خواهید کرد ولی هنگامی که نسخهی نهایی ویندوز 10 منتشر شود، دیگر بیلدهای جدید را دریافت نمیکنید)
جمعبندی
همان طور که مشاهده کردید برنامه تنظیمات با قابلیتهای جدید و بهبودهای بیشماری همراه شده است که یک گام به مدیریت همهی تنظیمات ویندوز 10 از طریق این برنامه نزدیکتر شده است. نظر شما راجع تغییرات برنامه تنظیمات چیست؟
منبع : وینفون