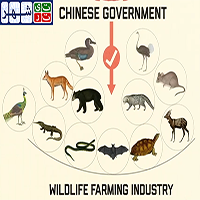به گزارش تیترشهر : کرش کردن و در نهایت از کار افتادن رایانه، یکی از مشکلات شایعی است که کاربران مختلفی با آن دست و پنجه نرم میکنند. رایانه نیز همانند بدن انسان عمل میکند. بدن هر انسانی پیش از آنکه به یک بیماری جدی مبتلا شود، از خود نشانههایی را بروز میدهد که با شناسایی آنها میتوان از بروز یک اتفاق بزرگتر، جلوگیری به عمل آورد. بارها شنیدهایم که گفتهاند پیشگیری بهتر از درمان است؛ بنابراین اگر ما در مورد رایانهی خود نیز نشانهها را به دقت بررسی کنیم، میتوانیم از خرابی احتمالی آن جلوگیری کنیم.
ممکن است گاهی برای شما نیز اتفاق افتاده باشد که هنگام کار با یک نرمافزار خاص مانند Office Word، ناگهان رایانه کرش میکند و تمام کارهایی که انجام دادهاید به یکباره از بین میروند. شما نمیتوانید هیچگاه تضمین کنید که پس از کلیک کردن روی گزینهی Save، واقعاً عمل ذخیره کردن فایل انجام شود و رایانه کرش نکند. اگر شما بتوانید یکسری نشانههای خاص را شناسایی کنید، میتوانید حدس بزنید که چه زمانی قرار است رایانهی شما کرش کرده و دچار مشکل شود؛ زیرا اتفاقات رایانه هیچگاه به صورت ناگهانی رخ نمیدهند.
در ادامه یکسری نشانهها را بیان میکنیم که اگر در رایانهی شما وجود داشته باشند، میتوانند خبر از وقوع خرابی زود هنگام بدهند.
۱: سر و صدای هارد درایو
این روزها اکثر لپتاپها از هاردهای حالت جامد یا همان SSDها استفاده میکنند که برخلاف هاردهای نوع HDD، قطعات داخلی چندانی نداشته و در نتیجه صدایی ندارند. لپتاپهای قدیمی و برخی لپتاپهای ارزان قیمت امروزی، از هاردهای نوع HDD استفاده میکنند که از نظر ابعادی نسبت به SSDها بزرگتر بوده و قطعات داخلی بیشتری دارد و در نوع خود یک ماشین جداگانه بهشمار میرود.
هاردهای نوع HDD، قطعات مکانیکی زیادی دارند که دائماً در حال حرکت هستند. در این نوع هاردها همانند هر وسیلهی دیگری که قطعات متحرک دارد، امکان فرسودگی و خرابی قطعات وجود دارد که منجر به از کار افتادن هارد میشوند. یک پژوهشگر از مؤسسهی Backblaze، اعلام کرده است که متوسط عمر هاردهای HDD، بین ۳ تا ۵ سال است.
به عنوان یک کاربر معمولی، راهی وجود ندارد که شما بتوانید از آن استفاده کرده و هارد خود را پیش از خرابی کامل، تعمیر کنید. شما باید به محض شنیدن اولین صدای ناخوشایند از هارد، به فکر یک راهحل جایگزین باشید. اگر چنانچه صدای نامتعارفی را از هارد شنیدید، باید بدانید که مشکلی به وجود آمده که بهزودی باعث به وجود آمدن یک رشته مشکلات پشت سرهم میشود که در نهایت به خرابی هارد HDD منجر خواهد شد. برای جلوگیری از وقوع هر اتفاق غیر منتظرهای، حتماً مطمئن شوید که از دادههای خود نسخهی پشتیبانی تهیه کردهاید و آن را در یک هارد دیگر و یا در حافظهی ابری نیز آپلود کنید تا اگر مشکلی برای HDD پیش آمد، نگرانی خاصی بابت اطلاعات خود نداشته باشید.
۲: خطاهای ناشناخته هنگام بوت شدن ویندوز
دلایل بسیاری برای وقوع خطاهای مختلف در هنگام بوت شدن وجود دارند که معمولاً این دلایل بیشمار هستند؛ اما همگی آنها به یک موضوع خاص اشاره میکنند و آن هم احتمال خرابی دستگاه شما در آیندهای نزدیک است.
اگر شما به هنگام بوت شدن ویندوز پیغامی با عنوان «Boot device not found» را مشاهده کردید، به احتمال زیاد ویندوز شما دچار مشکل شده است و شانس کرش کردن یا به اصطلاح پریدن ویندوز بالا است. اگر شما این پیغام را فقط گاهی اوقات دریافت کردید، خطر بسیار جدی بوده و شما باید به فکر راهحل باشید.
بهترین راهحل برای جلوگیری از بروز مشکلات بیشتر و همچنین رفع این خطا، نصب مجدد سیستمعامل است. اگر شما این پیغام را مشاهده کردید، وارد محیط ویندوز شوید و از دادههای خود نسخهی پشتیبان تهیه کنید و سپس اقدام به نصب مجدد سیستمعامل کنید.
۳: عملکرد ضعیف نرمافزارها
دلیل خرابی رایانهها همواره سختافزار نیست؛ بلکه گاهی نرمافزار نیز میتواند باعث خرابی رایانهی شما شود.
یکی از دلایل همیشگی عملکرد ضعیف نرمافزارها، مشخصات رایانهی شما هستند. اگر نرمافزاری برای اجرا شدن به توان پردازشی بالایی نیاز داشته باشد و رایانهی شما به دلیل سختافزار ضعیف نتواند قدرت لازم را برای اجرای آن نرمافزار مخصوص فراهم کند، عملکرد رایانه به شدت کند خواهد شد و حتی گاهی نیز مشاهده شده که رایانه کرش میکند.
اگر از عمر رایانهی شما بیشتر از ۶ سال میگذرد یا میزان حافظهی رم آن ۲ گیگابایت یا کمتر است، سعی نکنید که تصاویر را با نرمافزار فتوشاپ ویرایش کنید؛ زیرا این نرمافزار به واسطهی امکانات بسیار زیادی که دارد، برای اجرا شدن به قدرت پردازشی بالایی نیازمند است و یک رایانهی قدیمی نمیتواند این قدرت را فراهم کند و در نتیجه رایانه دچار مشکلات جدیتری میشود.
اگر رایانهی شما قدیمی نیست و سختافزار قدرتمندی نیز دارد اما در اجرای نرمافزارهای سنگین دچار مشکل میشود، شما میبایست ابتدا به کمک ابزارهای ویندوز مانند Disk Cleanup و یا دیگر ابزارها، یک پاکسازی نسبی انجام دهید. همچنین لازم است بخشی از درایوی را که نرمافزارهای خود را در آن نصب میکنید، همواره خالی بگذارید تا نرمافزار برای اجرا دچار مشکلاتی مانند کمبود حافظه نشود.
اگر شما این کارها را انجام دادید اما باز هم در اجرای نرمافزارهای مختلف دچار مشکل شدید، باید حتماً ویندوز خود را تعویض یا از طریق فایل ISO بهروزرسانی کنید.
۴: عملکرد ضعیف سختافزارها
یک عملکرد ضعیف سختافزاری، همواره به دنبال خود زنجیرهای دیگر از مشکلات را به همراه خواهد داشت که در نهایت منجر به خرابی کامل رایانهی شما میشود. اگر شما در عملکرد نرمافزارهای روی رایانه مشکلاتی را مشاهده کردید، اولین جایی که باید به سراغ آن بروید سختافزار است؛ زیرا در ۹۰ درصد مواقع، عملکرد ضعیف یک قطعهی سختافزاری باعث عملکرد ضعیف کلیهی بخشهای رایانه میشود.
در یک رایانه، صدها قطعهی سختافزاری وجود دارد که نمیتوان به سادگی از میان آنها، عامل مشکل را پیدا کرد. ممکن است که مشکل صرفا از یک سختافزار نبوده و چندین سختافزار مختلف در بهوجود آمدن مشکل نقش داشته باشند. به جای آنکه بدون دانش و اطلاعات قبلی به جنگ این سختافزارها بروید، بهتر است ابتدا از نرمافزارهای بنچمارک مانند CPU-Z یا HWMonitor استفاده کنید تا به شما نشان دهند کدام سختافزار عملکرد مناسبی ندارد.
۵: صدای زیاد فن سیستم
اگر صدای فن رایانهی شما زیادتر از حد معمول است، باید بدانید که فرآیندی در رایانهی شما رخ داده که باعث بالا رفتن دمای قطعات شده است و فن باید با سرعت بیشتری چرخش کند تا بتواند دما را متعادل نگه دارد. اگر قطعات داخلی رایانهی رومیزی یا لپتاپ شما بیش از حد گرم شدهاند، عملکرد کلی را دچار اختلال میکنند و باعث کرشهای پیدرپی و در نهایت خرابی رایانه میشوند.
برای اینکه بدانید کدام قطعه بیش از حد معمول داغ شده است، میتوانید از نرمافزارهایی مانند SpeedFan استفاده کنید تا گزارشی از دمای قطعات مختلف و CPU یا GPU ارائه دهد.
اگر متوجه شدید که همهی قطعات با یکدیگر داغ شدهاند، رایانه را باز کرده و فنهای آن را با دستگاه کمپرسور هوا پاک کنید. کاربرانی که از لپتاپ استفاده میکنند، گزینههای محدودتری را در دسترس دارند؛ اما میتوانند فن را تمیز کنند یا یک پایهی خنک کننده برای لپتاپ خود خریداری کنند تا عملکرد کلی رایانه در اثر حرارت دچار مشکل نشود.
۶: تداخل سختافزاری
چه اتفاقی رخ میدهد که اگر دو نرمافزار به صورت همزمان بخواهند از یک قطعهی سختافزاری استفاده کنند؟ درست است، سختافزار دچار تداخل میشود و نمیتواند کارها را با بالاترین عملکرد مدیریت کند.
تداخل سختافزاری به صورت همزمان در چند نرمافزار دیده نمیشود. ممکن است که یک نرمافزار عملکرد خوبی داشته باشد اما این ایراد سختافزاری در نرمافزار دیگر اثر گذاشته باشد. وقتی تداخل سختافزاری رخ میدهد، رایانهی شما ناپایدار میشود. در بهترین حالت، نرمافزارهایی که به صورت همزمان از یک سختافزار استفاده میکنند دچار کرش میشوند و کارهایی که شما در آن نرمافزارها انجام دادهاید از بین خواهد رفت. در بدترین حالت، زنجیرهای بیانتها از صفحهی آبی مرگ نصیب شما خواهد شد.
سادهترین روشی که به کمک آن میتوانید بفهمید که رایانهی شما دچار تداخل سختافزاری شده یا خیر، این است که به بخش Windows Device Manager بروید. در آنجا اگر تداخل سختافزاری وجود داشته باشد، با علامت خطر زرد رنگ روی قسمتهای درگیر، برای شما مشخص میکند.
اگر شما با مشکل تداخل سختافزاری به صورت دائم مواجه هستید، بهتر است یک بار درایورهای سختافزارهای مختلف را پاک کرده و مجدداً نصب کنید؛ اما اگر باز هم مشکل وجود داشت، سعی کنید قطعهای که مشکلساز است را به حالت Disable درآورید و نتیجه را ارزیابی کنید.
۷: خراب شدن فایل و برنامه
یکی از نشانههای قدیمی یک مشکل در حال رشد در رایانه، دیده شدن خطاهای نامنظم در فایلها و نرمافزارها است. گاهی مشاهده میکنید فایلی که همیشه به خوبی کار میکرده دیگر باز نمیشود و به هنگام اجرا، پیغام خطا را به شما نشان میدهد. بسیاری از عوامل میتوانند دلیل نشان دادن این خطا باشند. ممکن است این مشکل را بدافزارها به وجود آورده باشند یا خرابی یکی از قطعات سختافزاری باعث وقوع آن شده باشد.
در اولین گام، نرمافزار آنتی ویروس خود را اجرا کنید. بدافزار همواره عامل ریشهای بسیاری از مشکلات رایانه است. اگر ویروسی روی رایانهی شما وجود نداشت، خطاهای درایوهای سختافزاری را نیز بررسی کنید و با جستجوی عنوان خطاها در اینترنت، دلیل آنها را بیابید. ممکن است که خود فایل خراب شده باشد و هیچ عامل دیگری در خراب شدن آن دخیل نبوده باشد.
چگونه پایداری رایانه را راستی آزمایی کنیم؟
چیزهای زیادی در مورد رایانه وجود دارند که کاربران باید در مورد آنها اطلاعات داشته باشند؛ اما متأسفانه به دلایل مختلف، ما این اطلاعات را فراموش میکنیم و راهحلها را گُم میکنیم.
سیستمعامل ویندوز دو ابزار مختلف دارد که میتوانند در شناسایی مشکلات به کاربران کمک کنند.
اولین ابزار، Reliability Monitor نام دارد. این قابلیت، به رایانهی شما از نظر پایداری امتیازی بین ۱ تا ۱۰ میدهد. همچنین رویدادهای مختلفی را که روی رایانهی شما اتفاق افتادهاند، دستهبندی کرده و اطلاعاتی را نیز در مورد خطاهای رخ داده به شما نشان میدهد. اگر روی هر کدام از آنها کلیک کنید، اطلاعات بیشتری را نیز خواهید دید که میتوانند به شما در جهت رفع مشکلات مربوطه، کمک کنند. اگر مشکلی جدی برای رایانهی شما رخ داده باشد، در این قسمت اطلاعاتی در مورد آن نوشته میشود.
دومین ابزار ویندوز برای بررسی مشکلات، Disk Error Checking است. این قابلیت به شما امکان میدهد که درایوهای مختلف رایانهی خود را اسکن کنید تا خطاهای موجود نمایان شوند. برای آنکه یک اسکن انجام دهید کافیست مسیر «Properties > Tools > Error Checking > Check» را طی کنید.
آیا شما نیز با مشکلات مشابهی که به خرابی رایانه منجر شدهاند، مواجه شدهاید؟