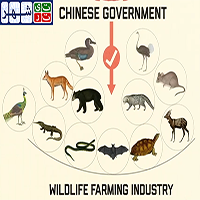به گزارش آی تابناک : یکی از این موارد کوچک زمان سیستم است که در یک محیط کاری تغییر آن نباید بدون اجازه مخصوص مدیر IT رخ دهد.
در یک سیستم ویندوز 10 هیچ ویژگیای در اپلیکیشن Settings وجود ندارد که دسترسی کاربران به زمان سیستم را محدود کند. با این حال خودمان میتوانیم این محدودیت را اعمال کنیم به خصوص در یک محیط کسب و کار که ویندوز 10 نسخه Pro یا نسخه Enterprise استفاده میشوند. همانطور که در ادامه توضیح داده شده است، برای این کار کافیست سیاستهای جدیدی اعمال کنید.
روش مشابهی نیز میتواند در ویندوز 10 نسخه Home و از طریق Windows Registry Editor اعمال شود اما در این صورت کاربر دیگری با دسترسی Administrator میتواند در هر زمانی این تنظیمات را حذف کند. این به این معناست که تنها زمانی باید از این روش استفاده کنید که کاربران دیگر با استفاده از حسابهای کاربری استاندارد و نه Administrator وارد ویندوز شوند.
روش اول – با استفاده از Group Policy Editor
Group Policy Editor ابزاری است که بیشتر مدیران IT برای افزودن تنظیمات جدید در مورد ویژگی های خاصی در ویندوز 10 به آن روی میآورند. برای اجرای این اپلیکیشن کافیست عبارت Group Policy Editor یا gpedit.msc را در منوی استارت یا منوی Run که با استفاده از کلیدهای ترکیبی Win + R اجرا میشود تایپ کنید.
در این مرحله میتوانید یکی از این دو راه را انتخاب کنید. میتوانید تنظیمات را برای کل سیستم اعمال کنید و محدودیت را برای کل کاربران اعمال کنید یا این که محدودیت را برای یک کاربر خاص اعمال کنید.
اگر میخواهید تنظیمات جدید کل سیستم را شامل شود باید به این مسیر بروید.
Computer Configuration > Administrative Templates > System > Locale Services
و در صورتی که اگر میخواهید تنظیمات جدید تنها دسترسی کاربران خاصی به زمان سیستم را محدود کند به این مسیر بروید.
User Configuration > Administrative Templates > System > Locale Services
در این مرحله بدون توجه به انتخاب مرحله قبل، در پنجره سمت راست به دنبال تنظیماتی با عنوان زیر بگردید.
Disallow user override of locale settings
در حالت پیشفرض این تنظیمات وضعیت Not Configured دارد. بنابراین باید آن را باز کنید و وضعیت را به Enabled تغییر دهید. در صورتی که در مرحله قبل گزینه دوم را انتخاب کردید و میخواهید تنظیمات را برای کاربران خاصی اعمال کنید، باید در زبانه Users، حسابهای کاربری مورد نظرتان را انتخاب کنید.
زمانی که این مراحل را انجام دادید کافیست تمام پنجرهها را ببندید و از روزتان لذت ببرید.
روش دوم – با استفاده از Registry Editor
در مرحله اول Registry Editor را با استفاده تایپ regedit.exe در منوی استارت یا Run که با کلیدهای Win + R اجرا میشود، باز کنید. سپس به مسیر زیر بروید یا متن زیر را کپی کرده و در نوار آدرس الحاق کنید.
HKEY_LOCAL_MACHINE\SOFTWARE\Policies\Microsoft\Control Panel\International
در فضایی خالی در سمت راست پنجره راست کلیک کنید و گزینه New و سپس DWORD (32-bit) را انتخاب کنید و نام آن را به شکل زیر تایپ کنید.
PreventUserOverrides
بسته به مقداری که برای PreventUserOverrides انتخاب میکنید، دسترسی کاربران به زمان سیستم محدود یا آزاد خواهد شد. زمانی که مقدار 0 را انتخاب کنید، یعنی تنظیمات غیرفعال است و کاربران میتوانند تغییرات ایجاد کنند و زمانی که مقدار 1 را انتخاب کنید تنظیمات فعال و دسترسی کاربران برای اعمال تغییرات روی زمان سیستم محدود میشود.
اگر در آینده تصمیم گرفتید که این محدودیت را از بین ببرید کافیست مقدار آن را 0 قرار دهید یا این که تنظیمات را به کلی حذف کنید. بعد از تغییر تنظیمات باید مجدداً سیستم را راه اندازی کنید تا تنظیمات ذخیره شوند.
منبع : softpedia