البته کارشناسان معتقدند که در BitLocker ویندوز خلل و فرج امنیتی وجود دارد که به هکرها این امکان را میدهد که اقدام به شکستن رمزگذاری و استخراج داده ها کنند. موضوعی که مایکروسافت به شد آن را رد میکند. نرم افزارهای دیگری نیز برای رمزگذاری داده ها در USB وجود دارد از جمله نرم افزار Vera Crypt.
اما ما در اینجا به این جهت BitLocker را برای معرفی انتخاب کرده ایم که هم ساده تر و هم برای بسیاری از کاربران ویندوز در دسترس قرار دارد.
استفاده از BitLocker برای رمزگذاری USB فلش
در واقع BitLocker فلش شما را رمزگذاری میکند و سپس برای ورود به آن در هنگام اتصال به رایانه از شما گذرواژه میخواهد. برای شروع به کار با BitLocker ابتدا فلش خود را به سیستم متصل کنید. بر روی درایور مربوطه کلیک راست کرده و گزینه Turn on BitLocker را انتخاب کنید:
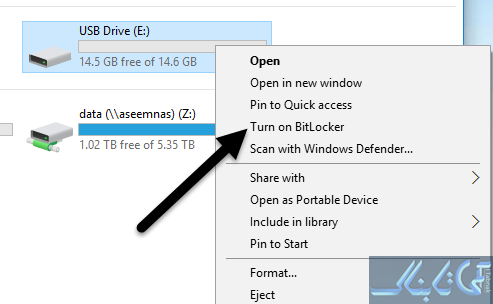
بعد از آن در یک پنجره گزینه های مروبوط به نحوه رمزگذاری فلش خود را مشاهده میکنید. میتوانید از یک گذرواژه استفاده کنید، از یک کارت هوشمند و یا از هر دوی آنه ابه شکل همزمان. انتخاب گذرواژه بهترین و ساده ترین روش است:
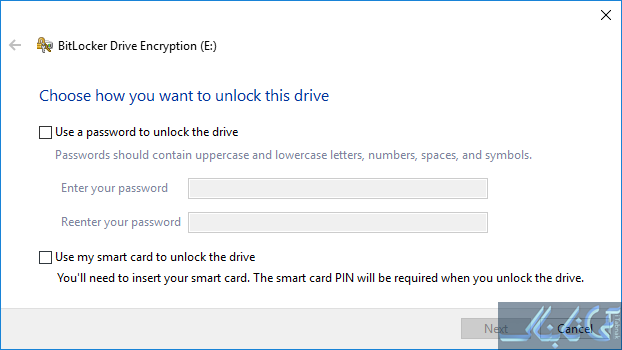
در مرحله بعد باید نحوه ذخیره کلید پشتسیبانی را در صورت فراموش کردن گذرواژه انتخاب کنید:
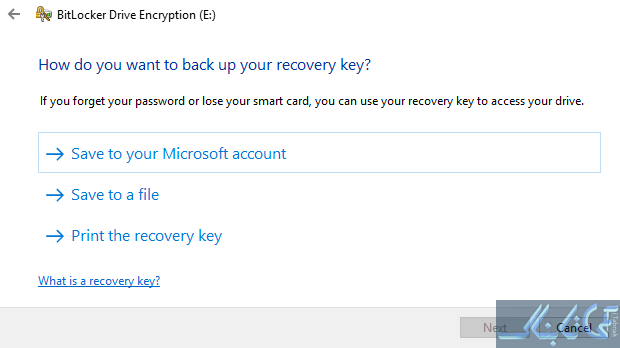
میتوانید این کلید را بر روی حساب کاربری مایکروسافت ذخیره کنید، آن را داخل یک فایل ذخیره کنید یا آنکه به سادگی از آن یک نسخه چاپی تهیه کنید. اگر کلید را بر روی حساب کاربری مایکروسافت خود ذخیره کنید از یک روش مطمئن و ساده برای یاد آوری آن برخوردار خواهید شد.
در مرحله بعد لازم است تا میزان فضایی از فلش که قرار است رمزگذرای شود را انتخاب کنید. اگر یک فلش USB جدید خریداری کرده اید، کافی است فضای استفاده شده را رمزگذاری کنید و بعد از آن هر اطلاعاتی که به فلش اضافه شود به شکل خودکار رمزگذاری خواهد شد. اگر از قبل اطلاعاتی بر روی فلش است، به سادگی کل فلش خود را برای رمزگذاری انتخاب کنید:
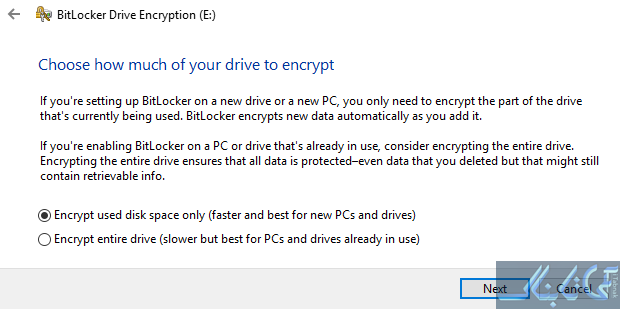
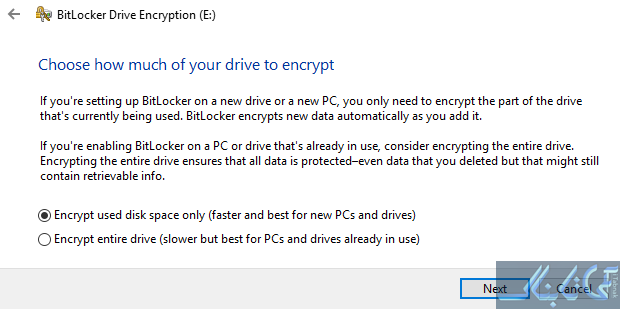
بسته به نسخه ویندوز مورد استفاده برای رمزگذاری، مرحله بعدی ممکن است متفاوت باشد. در ویندوز 10 باید از میان دو گزینه روش رمزگذاری جدید و رمزگذاری سازگار با نسخه های قبلی ویندوز یکی را انتخاب کنید. اگر به دنبال امنیت بالاتر هستید از متد جدید استفاده کنید اما اگر مجبور به اتصال فلش خود به رایانه هایی با نسخه های قبلی ویندوز هستید از گزینه دوم استفاده کنید:
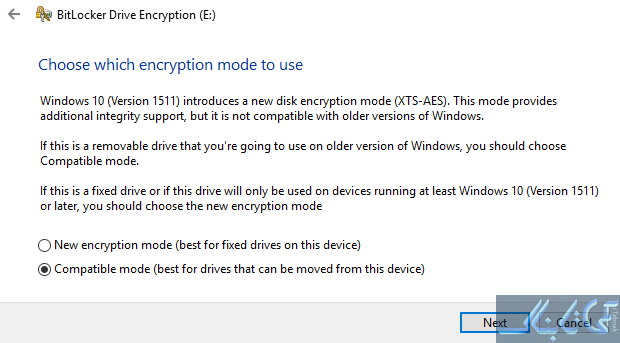
بعد از همه اینها عملیات رمزگذاری آغاز میشود و زمان آن بستگی به میزان حافظه فلش و میزان داده های لازم برای رمزگذاری دارد:
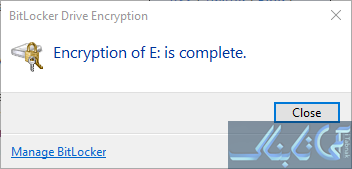
اکنون اگر فلش خود را به رایانه ای مجهز به ویندوز 10 متصل کنید پیامی در Action Center نمایش داده میشود و اگر به ویندوز اکسپلورر مراجعه کنید متوجه میشوید که آیکون یک قفل بر روی درایو USB قرار دارد:
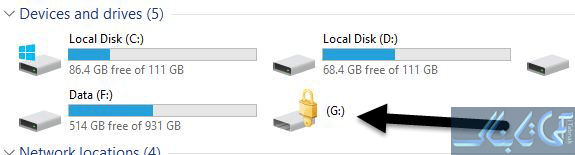
در نهایت وقتی بر روی درایو دوبار کلیک
کنید پنجره ای برای ورود گذرواژه نمایش داده میشود. اگر بر روی گزینه Mire option کلیک کنید میبینید که گزینه های مربوط به استفاده از کلید پشتیبان
نیز نمایش داده میشود:
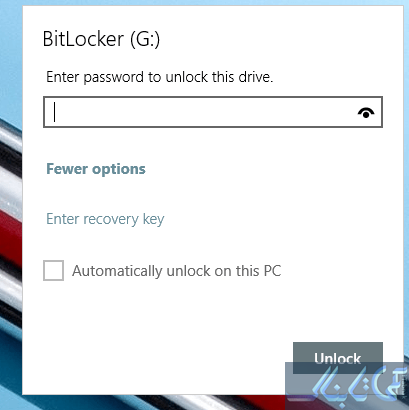
اگر میخواهید بعدا BitLocker را غیر فعال کنید کافی است بر روی درایو USB کلیک راست کرده و گزینه Manage BitLocker را انتخاب کنید و بعد از آن بر روی گزینه Turn off BitLocker در فهرست گزینه های موجود کلیک کنید:
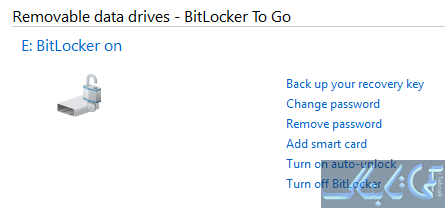
همچنین میتوانید اقدام به تغییر گذرواژه و تهیه نسخه پشتیبان مجدد از کلید پشتیبان خود؛ استفاده از گزینه Smart Card یا گزینه روشن و خاموش خودکار BitLocker کنید. این ساده ترین و کارآمد ترین روش برای رمزگذاری USB فلش است.