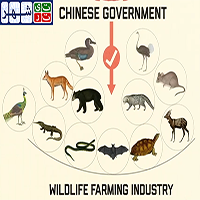احتمالاً بارها به این مسئله فکر کردهاید که یک کنترلر Dualshock 4 کنسول بازی Playstation 4 را به کامپیوتر و یا نوت بوک خود متصل کرده و آن را با ماوس و صفحه کلید در بازیها جایگزین کنید. برای این منظور، یک آموزش ساده را آماده کردهایم که در ادامه شاهد آن خواهید بود.
در صورتی که از شبکه استیم (Steam) استفاده میکنید، باید بگوییم که نیازی به پیمودن راههای اتصال نخواهید داشت؛ استیم از کنترلر های پلی استیشن 4 پشتیبانی میکند. تنها با مراجعه به بخش Settings > Controller در صفحه استیم، میتوانید پیکربندی کنترلر را به راحتی انجام دهید.
آموزش اتصال با سیم و بدون سیم:
اما برای اتصال آن به کامپیوتر و یا نوت بوک، به منظور اجرای بازیهای دیگر، باید از بین دو روش سیمی و بدون سیم یک گزینه را انتخاب کنید. برای ارتباط بدون سیم، نیازمند تهیه دانگل بلوتوث خواهید بود که هزینه نهایی شما را افزایش خواهد داد. در صورتی که گزینه بدون سیم را انتخاب میکنید، تنها با خرید یک دانگل بلوتوث کنترلر Dualshock 4، میتوانید به کامپیوتر متصل شوید.
برای این منظور، کلید های اتصال بلوتوث کنترلر (Share) را برای چند ثانیه نگه خواهیم داشت. سپس چراغها پس از چشمک زدن به رنگ ثابت درآمده و در این زمان است که کنتترلر شما به دانگل متصل (Pair) شده است.
برنامه های مورد نیاز:
حال به سراغ اتصال با سیم و شناسایی کنترلر می رویم؛ برای این منظور به نرم افزارهای زیر احتیاج خواهیم داشت:
- برنامه DS4Windows
- برنامه Microsoft .NET Framework 4.5
- درایور Xbox 360 controller driver (تنها در صورتی که از ویندوز 7 استفاده می کنید به آن نیاز است)
آغاز اتصال و شناسایی
در مرحله نخست، کنترلر Dualshock 4 را با کابل USB یا بلوتوث، به کامپیوتر و یا نوت بوک خود متصل کنید؛ به یاد داشته باشید که امکان عدم شناسایی کنترلر در رابط USB 3.0 وجود دارد؛ در این صورت آن را به رابط USB 2.0 متصل کنید. سپس نرم افزار DS4Windows را دانلود کرده و نصب کنید. دو فایل در پوشه برنامه وجود دارد که یکی از آنها فایل دانلود و اجرایی است. فایل دیگر به منظور بهروزرسانی است که فعلاً با آن کاری نخواهیم داشت.
سپس برنامه DS4Windows را باز کنید؛ دو گزینه برای نصب درایور پیش رو خواهید داشت. در صورتی که از سیستم عامل ویندوز 7 به بعد استفاده کنید، نیازی به نصب درایور کنترلر Xbox نخواهید داشت.
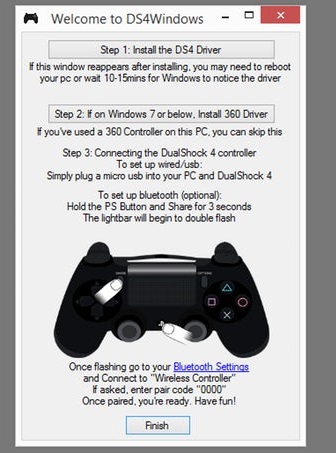
پس از نصب درایور یا درایورهای مناسب به صورت خودکار، به تب Controllers بروید؛ در این جا کنترلر شما قابل مشاهده است. در صورتی که خبری از کنترلر در این قسمت نبود، مسیر اتصال بلوتوث و یا سیمی را مجدداً طی کنید. سپس برای پیکربندی، تب Settings را باز کنید. گزینه نخست Hide DS4 Controller نام دارد که در واقع مهمترین پارامتر در این صفحه است. این گزینه مانع از تداخل DS4Windows با تنظیمات پیش فرض کنترلر در برخی بازیها میشود.
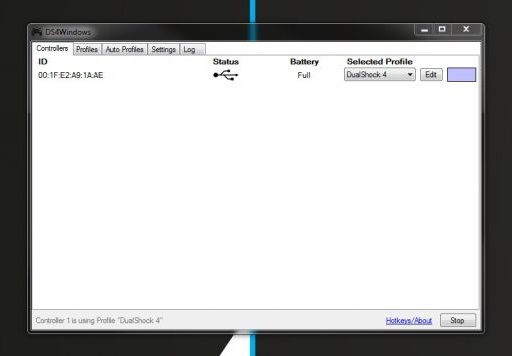
برنامه DS4Windows کنترلر Dualshock 4 را مانند یک کنترلر Xbox شبیه سازی میکند؛ در این برنامه پروفایلهایی به منظور تغییر کلیدها و شخصی سازی در اختیار خواهید داشت که بعید می دانیم به آنها نیازی پیدا کنید.
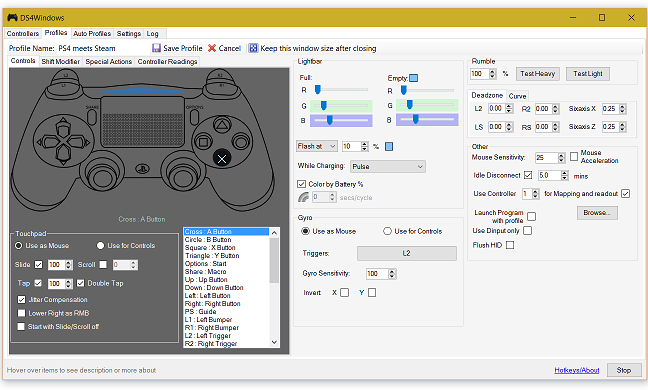
نکته ها:
بسیاری از بازیهایی که از Xinput پشتیبانی میکنند، کنترلر پلی استیشن را به عنوان کنترلر Xbox تشخیص خواهند داد. در این حالت به جای نمادهای ضربدر، دایره، مربع و مثلث، نمادهای دیگری را مشاهده خواهید کرد. اما این مسئله کاملاً طبیعی بوده و هر کلید در جای خود قرار دارد.
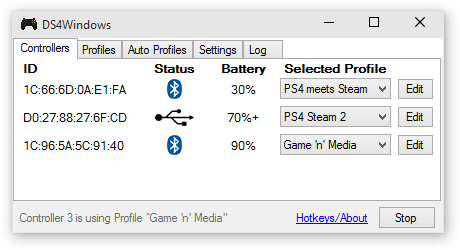
در صورتی که مادربرد یا نوت بوک شما از دانگل بلوتوث برخوردار باشد، احتمالاً نیازی به دانگل اضافی برای ارتباط نخواهید داشت. برای این منظور مسیر Start > Settings > Devices > Bluetooth را دنبال کرده و همانند آموزش ابتدای متن، کلید Share کنترلر را برای شناسایی توسط بلوتوث نگه دارید. در صورت نیاز از رمز 0000 استفاده کنید.
منبع : شهر سخت افزار