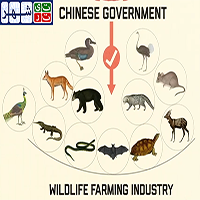به گزارش آی تابناک : در این آپدیت حالت جستوجوی کلی به همان صورت باقی میماند ولی تغییرات جذابی را نیز شامل میشود. به عنوان مثال بخش جدیدی به عنوان بخش جستوجو به تنظیمات اضافه میشود که میتوانید قابلیتهای مختلف جستوجو را کنترل کنید. همچنین میتوانید جستوجوی خود را عمیقتر انجام دهید و یا امکان تغییر دادن ظاهر رابط کاربری قسمت جستوجو نیز ممکن شده است.
در این آموزش ما به شما نحوهی استفاده از تنظیمات جستوجو و همچنین بهکاربردن آن را یاد خواهیم داد.
چگونه اجازههای دسترسی به جستوجو را مدیریت کنیم
قسمت Permissions & History که در کورتانا استفاده میشد به قسمت جستوجو انتقال یافته و ویژگیهای متعددی برای ارتقاء حریم خصوصی و تجربهی جستوجوی شما اضافه شده است.
آموزش محدودسازی نتایج جستوجو:
ویندوز 10 بهجز جستوجوی فایلها و برنامهها، میتوانست در اینترنت نیز برای شما جستوجو کند. حال میتوانید این جستوجو را برای محتوای نامناسب با فیلترهای مختلف محدودسازی کنید. برای انجام این کار گامهای زیر را دنبال کنید:
- وارد تنظیمات شوید.
- روی Search Windows کلیک کنید.
- روی Permissions & History کلیک کنید.
- زیر قسمت "SafeSearch”، یکی از سطحهای فیلتر جستوجو را انتخاب کنید:
- Strict: متون، عکسها و فیلمهایی که شامل محتوای نامناسب است نمایش داده نمیشود.
- Moderate: عکسها و فیلمهای نامناسب نمایش داده نمیشود.
- Off: همهی نتایج یک جستوجو نمایش داده میشود.
جستوجو در محتوای فضای ابری:
ویندوز 10 علاوه بر فایلهای داخلی دستگاه قابلیت جستوجو در محتوای فضای ابری را نیز داراست (واندرایو). برای اجازه دادن یا لغو جستوجو در فضای ابری مراحل زیر را دنبال کنید:
- وارد تنظیمات شوید.
- روی Search Windows کلیک کنید.
- روی Permissions & History کلیک کنید.
- زیر قسمت "Cloud content search” میتوانید قابلیتهای زیر را روشن یا خاموش کنید:
Microsoft account: به شما قابلیت جستوجو در فضای ابری را میدهد.
Work or School account: فایلهای اداری مدرسه یا محل کار شما را قابل جستوجو میکند.
بعد از اتمام این مراحل شما قابلیت جستوجوی فایلها، ایمیلها و عکسها را در فضای ابری دارید.
مدیریت تاریخچه جستوجو
ویندوز ۱۰ میتواند تاریخچهی جستوجو روی یک یا چند دستگاه شما را برای بهبود تجربهی جستوجو ذخیره کند. اگه شما مایل به ذخیرهسازی تاریخچهی جستوجوی خود نیستید میتوانید این دادهها را مدیریت کنید.
برای این کار گامهای زیر را دنبال کنید:
- تنظیمات را باز کنید.
- روی Search Windows کلیک کنید.
- روی Permissions & History کلیک کنید.
- زیر قسمت "History” گزینهی "My device history” را خاموش کنید.
- روی دکمهی "Clear my device history” کلیک کنید که تاریخچه جستوجوی برنامهها و تنظیمات را حذف کند.
البته ناگفته نماند این ذخیرهی اطلاعات جستوجو خیلی به بهبود نتایج جستوجوی شما در آینده کمک میکند.
نکته: شما همچنین میتوانید روی "Search history” کلیک کنید که به تنظیمات جستوجو روی فضای ابری حساب مایکرسافت دسترسی داشته باشید.
دیدن آمار مرتبسازی
مرتبسازی کامپیوتر شما به شما در بهبود جستوجوی فایلها کمک میکند.
برای دیدن آمار این مرتبسازی گامهای زیر را دنبال کنید:
- تنظیمات را باز کنید.
- روی Search Windows کلیک کنید.
- روی Searching Windows کلیک کنید.
- قسمت Indexing Status را ببینید.
شما در این قسمت آمار فایلهای مرتبشده را میبینید و همچنین فایلهایی که قرار است به این فایلهای مرتبشده اضافه شوند.
استفاده از حالت بهبودیافته
این حالت به شما قابلیت جستوجو در کل کامپیوتر و نه فقط فولدرهای دسکتاپ، ویدیوها، عکسها، موزیک و اسناد را میدهد.
برای فعالسازی این قابلیت جدید گامهای زیر را دنبال کنید:
- تنظیمات را باز کنید.
- روی Search Windows کلیک کنید.
- روی Searching Windows کلیک کنید.
- زیر قسمت "Find My Files”، گزینه Enhanced را انتخاب کنید.
بعد از فعال کردن این گزینه ویندوز ۱۰ همهی فایلها و درایوها را برای پیدا کردن عبارت مورد نظر شما زیر و رو میکند.
استثناسازی پوشهها
اگه پوشههایی هستند که از شما نباید قابل جستوجو باشند میتوانید آنها را مشخص کنید.
برای این کار گامهای زیر را دنبال کنید:
- تنظیمات را باز کنید.
- روی Search Windows کلیک کنید.
- روی Searching Windows کلیک کنید.
- زیر بخش "Excluded Folders” روی گزینه Add an excluded folder کلیک کنید.

- فایلی که نمیخواهید جستوجو شود را انتخاب کنید.
- روی دکمهی Select Folder کلیک کنید.
اگرچه جستوجوی ارتقایافته برای جستوجو در کل سیستم شما طراحی شده ولی ویندوز ۱۰ به صورت پیشفرض بعضی از پوشهها از قبیل: Windows.~BT، Programs Files (x86)، Program Files، Windows و برخی فایلهای دیگر را حذف میکند. البته شما میتوانید این فایلها را نیز از قسمت پوشههای غیرقابلجستوجو حذف کنید.
تنظیمات پیشرفتهتر برای مرتبسازی
اگر میخواهید جستوجوی شما پیشرفتهتر شود حتی میتوانید فایلهای رمزنگاری شده را مرتبسازی کنید یا فرمتهای جدید فایل را به آن اضافه کنید و تنظیمات دیگر.
برای تغییر دادن این تنظیمات پیشرفته مسیر زیر را دنبال کنید:
- تنظیمات را باز کنید.
- روی Search Windows کلیک کنید.
- روی Searching Windows کلیک کنید.
- زیر قسمت "More Search Indexer Settings” روی Advanced Search Indexer Settings کلیک کنید.

- روی دکمهی Advanced کلیک کنید.

- به تب Index Settings بروید.
- زیر قسمت "File Settings” شما میتوانید دو ویژگی Index encrypted files که برای قابل جستوجو کردن فایلها و پوشههای رمزنگاری شده است و ویژگی Treat similar words with diacritics as different words که دو کلمه یکسان که دو ریشه متفاومت دارند را تشخیص میدهد.

- زیر قسمت "Troubleshooting”، شما میتوانید روی دکمهی Rebuild کلیک کنید که دیتابیس مرتبسازی را دوباره بسازد. این ویژگی در مواردی کاربرد دارد که جستوجو درست کار نمیکند.
- زیر قسمت Index location شما میتوانید پوشهی مشخصی برای ذخیرهی دیتابیس مرتبسازی تعیین کنید.
- به تب File Types بروید.
- فرمتهای فایل قابل جستوجو در ویندوز ۱۰ را مشخص کنید.
- زیر قسمت "How should this file be indexed”، شما میتوانید دو گزینهی Index Properties که فقط اطلاعات متادیتا را مرتبسازی میکند و گزینهی Index Properties and File Contents که محتوای داخل فایل هم همراه متادیتا مرتبسازی میکند را فعلا کنید.

- گزینهی Add new extension to list به شما اجازه میدهد که فرمتهای فایل جدید را قابل جستوجو کنید.
در ادامه قابل ذکر است که در صفحهی "Indexing Options” در کنترل پنل شما میتوانید از گزینهی Modify برای اضافه یا حذف کردن مکانها استفاده کنید که شبیه همان استثناسازی پوشهها است با این تفاوت که با دکمهی Pause میتوانید مرتبسازی را متوقف کنید.
حل کردن مشکلات جستوجو
اگر جستوجوی شما مشکلاتی از قبیل آهسته کردن عملکرد دستگاه، نشان ندادن فایلها یا ایمیلها یا هر مشکل دیگری دارد میتوانید آن را مشکل را از طریق indexer troubleshooter برطرف کنید. این مسیر را دنبال کنید:
- تنظیمات را باز کنید.
- روی Search Windows کلیک کنید.
- روی Searching Windows کلیک کنید.
- زیر قسمت "Something not working” روی گزینهی Run the indexer troubleshooter to resolve common search issues کلیک کنید.

- روی یک یا چند مشکلی که دارید کلیک کنید.

- روی دکمهی Next کلیک کنید.
- راهنماهای روی صفحه را دنبال کنید.
بعد از کامل کردن این مراحل تجربهی جستوجو باید به روند عادی بازگشته باشد.
چگونه فایلها و برنامهها را با جستوجو پیدا کنیم
در محیط کاربری جدید جستوجویی که در آپدیت ماه می اضافه شده است شما میتوانید برنامههای با بیشترین استفاده را ببینید و فعالیتهای اخیر شما را نیز در قسمت recent activities نمایش داده میشود. زمانی که شما عبارتی را جستوجو میکنید نتایج را در قسمت سمت چپ نمایش میدهد و در قسمت سمت راست گزینههای اضافی همانند: Open، Run as administrator ،Open file location و غیره را نمایش میدهد.
در این آپدیت شما فیلترهای جستوجوی شما همانند نسخههای قبلی است اما با این تفاوت که فیلتر "Apps” شامل برنامههای عمومی و همچنین برنامههای اخیر استفاده شده است.

رابط کاربری جستوجو همچنین تغییرات ظاهری از جمله طراحی فلوئنت (Fluent Design)، رنگ آکریلیک، افکتهای سایه و تمهای تیره و روشن میشود.
چگونگی شخصیسازی دکمهی نوار وظیفه را برای جستوجو
در این آپدیت باکس کامل جستوجو به صورت پیشفرض در نوار وظیفه پین شده است. اگرچه شما میتوانید فضای نوار وظیفه را مدیریت کنید. اگر میخواهید باکس جستوجو را حذف کنید ولی در عین حال به آن دسترسی سریع داشته باشید گامهای زیر را دنبال کنید:
- روی نوار وظیفه راست کلیک کنید.
- زیر منوی Search را انتخاب کنید.
- گزینهای که میخواهید را انتخاب کنید:
Hidden: باکس جستوجو را حذف میکند ولی شما میتوانید همچنان با باز کردن استارت و تایپ کردن جستوجو کنید.
Show search icon: جایگزین کردن باکس جستوجو با یک دکمه که شما با کلیک روی آن میتوانید به محیط جستوجو دسترسی داشته باشید.
Show search box: گزینهی پیشفرض.
زمانی که شما این تنظیمات را انجام دادید بسته به انتخابتان فضای بیشتری برای پین کردن برنامهها در نوار جستوجو دارید.
نظر شما راجع محیط جستوجوی جدید چیست؟ آیا جستوجوی تلفیقشده با کورتانا را به جستوجوی جدید ترجیح میدهید؟