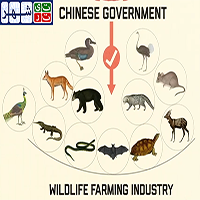به گزارش آی تابناک : خوشبختانه در درازای این مدت ایرادات زیادی توسط بستههای بهروزرسانی از طرف مایکروسافت برطرف شدهاند؛ اما همچنان ایراداتی مانند مشکلات امنیتی و باگها یا سایر ایرادات، باقی ماندهاند یا توسط بهروزرسانیهای جدید مایکروسافت ایجاد میشوند. تمام این مشکلات نشاندهندهی این است که مایکروسافت هنوز راه درازی در پیش دارد؛ اما کسی چه میداند شاید در بهروزرسانی بعدی بسیاری از این ایرادات برطرف شوند.
اگر شما نیز با مشکلاتی مانند اتصال چاپگر، مشکلات امنیتی و… دست و پنجه نرم میکنید، با وینفون همراه شوید و این مقاله را تا انتها دنبال کنید.
فضای کافی برای نصب ویندوز
اگر قصد نصب ویندوز ۱۰ را دارید، اولین موضوعی که باید برای آن فکری کنید داشتن فضای کافی روی هارد دیسک کامپیوتر است. داشتن یک سیستمعامل جدید نیاز به فضای کافی جهت نصب و دانلود برنامههای اضافه دارد.
فضای مورد نیاز ویندوز ۱۰ شانزده گیگابایت است. حدوداً همان فضایی که برای نصب نسخههای قدیمیتر ویندوز نیاز بود. پس اگر ویندوز ۱۰ را از طریق گزینهی بهروزرسانی روی ویندوزهای قدیمیتر نصب میکنید، احتمالاً نیازی به خالی کردن فضای جدید ندارید.
اگر میخواهید از مقدار فضای باقیمانده روی هارد دیسک مطلع شوید، میتوانید با باز کردن My Computer یا This PC هرکدام از درایوها را بررسی و از مقدار فضای باقیمانده مطمئن شوید. همچنین شما میتوانید با استفاده از کلیک راست و انتخاب گزینهی Properties اینکار را با دقت بیشتری انجام دهید. توجه کنید که با استقاده از روش بهروزرسانی و همچنین قبول تنظیمات پیشفرض حین نصب، ویندوز جدید روی درایو سیستم که معمولاً همان درایو C است نصب خواهد شد.
بررسی حداقل سختافزار مورد نیاز
برای نصب ویندوز ۱۰، تنها فضای روی هارد دیسک کافی نیست. سختافزار کامپیوتر شما باید توان اجرای سیستمعامل جدید را نیز داشته باشد. حداقل سختافزار برای اجرای ویندوز، یک پردازشگر با سرعت 1GHz یا بیشتر، یک گیگابایت (برای نسخهی ۳۲ بیتی) یا دو گیگابایت (برای نسخهی ۶۴bit) حافظهی رم، ۱۶ گیگابایت فضای خالی روی هارد دیسک، کارت گرافیک با پشتیبانی از مایکروسافت دایرکتایکس ۹، یک حساب کاربری مایکروسافت و اینترنت است که انصافاً سختافزار توانمندی هم نیاز نیست.
برای مطلع شدن از سختافزار کامپیوتر خود از کنترل پنل به قسمت System and Security وارد شده و گزینهی System را انتخاب کنید. بهیاد داشته باشید که برای استفادهی نرم و روان از ویندوز ۱۰ عملاً به چیزی بیشتر از آنچه در بالا ذکر شد نیاز دارید.
فعال سازی ویندوز ۱۰
بعضی از کاربران گزارشاتی را مبنی بر ایجاد اشکال زمان وارد کردن کلید محصول (Product Key) در بعضی از نسخههای کپی ویندوز منتشر کردهاند. بهترین راه برای جلوگیری از این مشکل، خرید ویندوز ۱۰ از سایت مایکروسافت یا فروشگاههای قانونی است.
برخلاف نسخههای قبلی، آخرین نسخهی ویندوز ۱۰ فقط از طریق سایت مایکروسافت عرضه میشود. بدین معنی که بهترین روش خرید ویندوز ۱۰ همان سایت مایکروسافت است. خبر خوب اینکه مایکروسافت امکانی را در بهروزرسانی سالگرد عرضهی ویندوز گنجانده است تا کسانی که نتوانستهاند از طریق وارد کردن کلید محصول ویندوز خود را فعال کنند، بتوانند این مشکل را رفع کنند. برای این منظور از طریق منوی تنظیمات ویندوز ۱۰، روی گزینهی Update & Security کلیک کرده و سپس وارد بخش Activation شده و گزینهی Troubleshoot را انتخاب کنید (در صورت انجام موفق فعال سازی، این گزینه را نخواهید دید).
اجتناب از راهاندازی مجدد سیستم جهت بهروزرسانی ویندوز
در بسیاری موارد، ویندوز ۱۰ را میتوان یک سیستم عامل اینترنت محور دانست. هرچند مزایای زیادی را میتوان برای اینگونه سیستمها برشمرد ولی نمیتوان از معایب آن نیز چشمپوشی کرد. نگرش مایکروسافت به مقولهی بهروزرسانی آنلاین یکی از معایب آن است.
بزرگترین ایراد این قسمت، راهاندازی مجدد سیستم در زمانهای نامناسب و ناگهانی است. برای حل این معضل میتوان از منوی تنظیمات وارد قسمت Update & Security شوید وسپس با انتخاب گزینهی Advanced Options اقدام به تنظیم زمان مناسب جهت راهاندازی سیستم برای اعمال بهروزرسانیها کنید.
بهروزرسانی نرمافزارهای قدیمی جهت استفاده در ویندوز ۱۰
هر سیستم عامل جدیدی که به بازار عرضه میشود، تغییرات ساختاری خود را ایجاد کرده و از این رو سازندگان برنامهها و اپلیکیشنها را وادار به ارائه نسخهی سازگار با سیستم عامل جدید میکند؛ ویندوز ۱۰ هم از این قاعده مستثنی نیست.
هرچند انتقال برنامهها از ویندوز ۸ به ۱۰ دردسر کمتری نسبت به انتقال از ویندوز ۷ به ۸ دارد؛ اما با این حال برنامههایث که با ویندوز جدید سازگار نیستند نیز وجود دارند. اگر پس از بهروزرسانی ویندوز ۷ یا ۸ به ویندوز ۱۰ برنامهای اجرا نشد، سعی کنید آن را از طریق فروشگاه مایکروسافت بهروز رسانی کنید. اگر این کار هم موثر واقع نشد چارهای بهجز حذف نرمافزار و نصب مجدد آن ندارید.
حالا که چند سالی از عرضهی ویندوز ۱۰ گذشتهاست، به نظر نمیرسد برنامهای نسخهی سازگار با ویندوز ۱۰ نداشته باشد؛ اما اگر شما با چنین برنامهای مواجه شدید دیگر امید چندانی به عرضهی نسخهی جدید آن وجود ندارد. در این صورت به دنبال موارد مشابه بگردید و وقت خود را تلف نکنید.
تغییر تنظیمات حریم خصوصی و Wi-Fi Sense
حفظ امنیت اطلاعات به طرز شگفتآوری مهم است. خصوصاً که روشهای هک هر روز پیچیدهتر و رو به افزایش است. ویندوز ۱۰ با مجموعهای از امکانات و ساختارهای امنیتی ارائه شدهاست؛ اما شما نیز نباید از این بخش غافل بمانید. یکی از مواردی که توصیه میشود رعایت کنید، غیر فعال کردن Wi-Fi Sense است. این بخش از ویندوز ۱۰ در صورت فعال بودن تمامی رمزعبورهای وایفای موجود روی دستگاههایی که از یک حساب کاربری استفاده میکنند را با هم به اشتراک میگذارد. غیر فعال کردن این بخش میتواند از اتفاقاتی که هرگز علاقهای به رخ دادن آنها ندارید جلوگیری کند.
برای خاموش کردن این قابلیت به سراغ منوی استارت رفته و وارد منوی تنظیمات شوید. از منوی تنظیمات گزینهی Network & Internet را انتخاب و سپس Wi-Fi را برگزینید. وارد بخش Manage Wi-Fi Settings شوید و تمامی گزینهها را خاموش کنید.
عدم سازگاری پرینتر
اگر از یک پرینتر قدیمی استفاده میکنید، عدم سازگاری آن با ویندوز ۱۰ میتواند به یک چالش تبدیل شود. اگر ویندوز ۷ (یا ویندوزهای قدیمیتر) را به ویندوز ۱۰ بهروز رسانی کردید، مجبور به بهروز رسانی تمامی درایورهای پرینتر خود هستید.
خوشبختانه اینکار به راحتی قابل انجام است. کافیست نام پرینتر خود را در اینترنت جستجو کنید و از سایت شرکت سازنده، درایور سازگار با ویندوز ۱۰ را دانلود و با توجه به دستورالعملهای سازنده، آن را نصب کنید.
استفاده از صفحهی لمسی
مایکروسافت اج، جایگزین مرورگر اینترنت اکسپلورر در ویندوز ۱۰ شدهاست (اینترنت اکسپلورر هنوز هم در دسترس است) هرچند مایکروسافت ازکدهای گوگل کروم در ساخت مایکروسافت اج استفاده کردهاست؛ اما ممکن است بسیاری از کاربران استفاده از گوگل کروم و فایرفاکس را ترجیح بدهند. در این صورت کافیست این برنامهها را از اینترنت دانلود و روی سیستم نصب کنید. سپس وارد تنظیمات شوید و از زیر منوی System گزینهی Default Apps را انتخاب و از قسمت Web Browser مرورگر جدید را انتخاب کنید تا به مرورگر پیشفرض تغییر وضعیت دهد. قبل از اینکار توصیه میشود چند روزی با مرورگر مایکروسافت اج کار کنید زیرا به احتمال زیاد نظرتان نسبت به نصب یک مرورگر جدید عوض خواهد شد. خصوصاً اینکه اگر از صفحه لمسی بهره میبرید امکانات و تواناییهای مایکروسافت اج شما را ذوق زده خواهد کرد.
استفاده از پد لمسی
استفاده از پد لمسی برای کاربرانی که از لپتاپ استفاده میکنند بسیار رایج است. تعدادی از این کاربران بعد از بهروز رسانی ویندوز ۷ به ویندوز ۱۰ (در بعضی موارد بین کاربران ویندوز ۸ هم اتفاق افتادهاست) از ایجاد مشکل در پد لمسی لپتاپ خود شکایت کردند.
اولین راهحل ممکن است خیلی ساده باشد. نگاهی به صفحه کلید خود بیاندازید، شاید کلید پد لمسی خاموش باشد. اگر نبود به سراغ منوی تنظیمات رفته و از قسمت Mouse & Touchpad گزینهی Additional mouse options را انتخاب کنید. در پنجرهای که باز میشود، برگهی Device Settings و سپس Devices را انتخاب کنید و مطمئن شوید که پد لمسی فعال است.
اگر هیچکدام از موارد بالا مشکل را حل نکرد، در بخش Device Manager گزینهی Mice and other pointing devices را انتخاب و درایور آن را بهروزرسانی کنید.
راهاندازی در حالت Safe Mode
زمانی که سیستم شما راهاندازی نمیشود، بهترین کار برای رفع این مشکل استفاده از راهاندازی در حالت Safe Mode است. در این روش تنها برنامهها و راهاندازهای ضروری اجرا میشوند تا اگر برنامهای باعث بروز مشکل در روند راهاندازی سیستم شدهاست اجرا نشود.
برای راهاندازی در این حالت، دکمهی Shift روی صفحه کلید را در زمان شروع راهاندازی نگه دارید یا در زمان انتخاب گزینهی Restart، دکمهی Shift را نیز نگه دارید.
مطمئن شوید که ویندوز ۱۰ میداند شما کجا هستید
این روزها برنامههایی که نیاز به دانستن موقعیت جغرافیایی شما دارند در حال گسترش هستند. این برنامهها باید بدانند کامپیوتر شما کجاست. مانند کورتانا که بر اساس موقعیت شما اطلاعات مفیدی را در اختیارتان قرار میدهد.
برای مشخص شدن موقعیت جغرافیایی ابتدا از بخش تنظیمات ویندوز، گزینهی Time & Language را انتخاب و سپس روی Region & Language کلیک کنید. در لیست کشورها، مطمئن شوید کشور درست انتخاب شدهاست.
برای روشن کردن موقعیتیاب وارد منوی Privacy و سپس Location شوید و گزینهی Location را روشن کنید.
تنظیمات Windows Hello
ویندوز هلو یکی از ایدههای خلاقانهای است که مایکروسافت در ویندوز ۱۰ آن را ارائه کردهاست. ایدهای که به کاربر اجازه میدهد برای ورود به ویندوز از تشخیص چهره یا اثر انگشت استفاده کند. روند کار از دو بخش سختافزاری و نرمافزاری تشکیل شدهاست. کامپیوتر یا هر دستگاه دیگری که استفاده میکنید باید امکانات سختافزاری لازم را داشته باشد و امکانات نرمافزاری نیز در تمامی نسخههای ویندوز ۱۰ موجود است.
برای فعال کردن ویندوز هلو ابتدا باید از بخش تنظیمات وارد منوی Account شوید و گزینهی Change Account Settings را انتخاب کنید. در قسمت Sign-in Options یک PIN مناسب انتخاب کنید. حالا میتوانید از قسمت Face و با دنبال کردن دستورات این قسمت، ویندوز هلو را فعال کنید.
جستجوی فایلها بر اساس برچسب
شما نیز برای جستجوی فایلهای مورد نظرتان با مشکل مواجه هستید؟ یک راه حل ساده و کاربردی، اضافه کردن «برچسب» به فایلها است.
برای این کار کافیست روی فایل مورد نظر کلیک راست کنید و گزینهی Properties را انتخاب کنید. سپس برگهی Details را انتخاب و روی Tag کلیک کنید و بهراحتی برچسب مناسبی را برای فایل در نظر بگیرید. از این به بعد میتوانید برای جستجوی این فایل از این برچسب استفاده کنید. این کار زمانی مفید است که چندین فایل مربوط به هم را (مانند فایلهای استفاده شده در یک پروژه) با یک Tag مشابه برچسب گذاری کنید.
در ویندوز ۱۰ با سرعت بیشتری کار کنید
کار با موس و کیبورد کسالت آور شدهاست؟ خبر خوب اینکه ویندوز ۱۰ یک سیستمعامل بهینه شده برای صفحات لمسی است. به این معنی که بسیاری از کارها را میتوانید با انگشتان خود انجام دهید.
کارهای بسیار جالبی را میتوانید با کشیدن انگشتان خود به سمت چپ، راست، بالا و پایین صفحه انجام دهید. برای اطلاع از این امکانات، در قسمت جستجو (کنار منوی استارت) عبارت «touch» را جستجو کنید.
دسکتاپ مجازی
یک دسکتاپ برای شما کافی نیست؟ جای نگرانی نیست؛ زیرا ویندوز ۱۰ به شما این امکان را میدهد که چند دسکتاپ فعال داشته باشید تا بتوانید همزمان با یک مانیتور روی چند پروژهی جداگانه کار کنید.
برای راهاندازی یک دسکتاپ جدید، روی Task View (سمت راست جستجوی کورتانا در نوار وظیفه) کلیک کنید و گزینهی New Desktop را از سمت راست پایین انتخاب کنید. با گرفتن و کشیدن برنامهها، بهراحتی میتوان برنامهها را از یک دسکتاپ به دسکتاپ دیگر منتقل کرد.
به همان روش که یک دسکتاپ جدید اضافه میکنید به همان روش هم آن را ببندید. نکتهی جالب اینکه محدودیتی برای اضافه کردن تعداد دسکتاپ ندارید.
با Peeking سریعتر کارهایتان را انجام دهید
درحالیکه دکمههای ترکیبی در صفحه کلید برای سرعت بخشیدن به کارها در ویندوز ۱۰ رو به افزایش است اما یک راه جذاب برای جابهجا شدن بین دسکتاپهایی که در بخش قبل توضیح داده شد و صرفهجویی در زمان، استفاده از Peeking است.
برای اینکار، روی دکمهی باریکی که در قسمت پایین سمت راست نوار وظیفه قرار دارد کلیک راست کنید و گزینهی Peek at desktop را انتخاب کنید. حالا میتوانید یک پیشنمایش از تمامی دسکتاپهای فعال مشاهده کنید تا در انتخاب آنها دچار سردرگمی نشوید.
بدون کلیک اسکرول کنید
اجازه دهید یک ترفند کوچک و جذاب را به شما معرفی کنیم. فرض کنید دو پنجره مانند مایکروسافت اج و پنجرهی تنظیمات را همزمان در کنار هم باز کردهاید. نشانگر موس را روی پنجرهی فعال برده و از چرخندهی موس برای اسکرول کردن پنجره استفاده کنید. در ویندوزهای قبل برای اسکرول در پنجرهی غیرفعال نیاز به کلیک روی آن و سپس اسکرول کردن آن بود اما در ویندوز ۱۰ فقط کافیست نشانگر موس را روی پنجرهی غیر فعال برده واقدام به اسکرول کنید.
کورتانا هر روز بهتر از دیروز
کورتانا یک دستیار شخصی مجازی با تواناییهای زیاد است تا به روشهای مختلف به شما کمک کند. هرچند ممکن است شما نیازی به استفاده از تمام این تواناییها نداشته باشید.
با استفاده از عبارت Cortana help در کادر جستجوی ویندوز میتوانید به لیست بالا بلندی از این تواناییها و نحوهی استفاده از آنها دسترسی پیدا کنید.
یاد بگیرید که چگونه از مایکروسافت اج استفاده کنید
اگر تصمیم به استفاده از مایکروسافت اج گرفتهاید با توجه به چند عیب قابل توجه، آن را مفید و قابل استفاده خواهید یافت. استفاده از مایکروسافت اج برای دارندگان صفحات لمسی مانند تبلت و لپتاپ، بسیاز جذاب و قابل توجه است؛ زیرا مایکروسافت آن را برای صفحات لمسی بهینه کردهاست.
در زمینهی استفاده از باتری و سرعت عمل نیز، اج تواناییهای خوبی دارد. شاید تابهحال از دوستانتان شنیده باشید که در زمان استفاده از کروم باتری دستگاه زودتر تمام می شود. شاید وقت آن رسیده تا با مایکروسافت اج این مشکل را برطرف کنید. این در حالی است که اج از کدهای کروم برای رندر کردن صفحات استفاده میکند.
لیست علاقهمندیها، رمزهای عبور، تاریخچهی استفاده از اج و موارد مشابه دیگر را میتوانید بین تمام دستگاههایی که استفاده میکنید به اشتراک بگذارید. بدین مفهوم که تجربهی استفاده از اج در یک دستگاه کاملاً مشابه استفاده از آن در دستگاهی دیگر است.
در هنگام پخش موسیقی اج را مینیمایز نکنید
با توجه به اینکه مایکروسافت اج یک برنامهی یونیورسال است و برای دستگاههای متفاوتی مانند کامپیوتر موبایل و تبلت توسعه پیدا کردهاست، گاهی اوقات رفتاری مانند برنامههای موبایل از خود بروز میدهد.
یکی از این رفتارهای ناخوشایند، توقف پخش موسیقی در هنگام مینیمایز شدن آن است. اگر با این مشکل روبهرو شدید آن را راهاندازی مجدد کنید یا به دنبال برنامهی جایگزین بگردید.
آگهی های تبلیغاتی مزاحم را ببندید
از آگهی های تبلیغاتی (Pop-up ads) مزاحم در مایکروسافت اج خسته شدهاید؟ خوشبختانه مسدود کردن این نوع آگهیها کار دشواری نیست.
روی Setting در مایکروسافت اج کلیک کنید سپس گزینهی View Advanced Settings را انتخاب کنید. از این قسمت گزینهی Block Pop-ups را روشن کنید.
در قسمت آینده از این سری مقاله، نگاهی بیشتر به امکانات و مشکلاتی که ممکن است در استفاده از ویندوز ۱۰ پیش روی کاربران باشد میاندازیم. شما نیز اگر تجربهای متفاوت در این زمینه دارید حتماً با ما درمیان بگذارید.