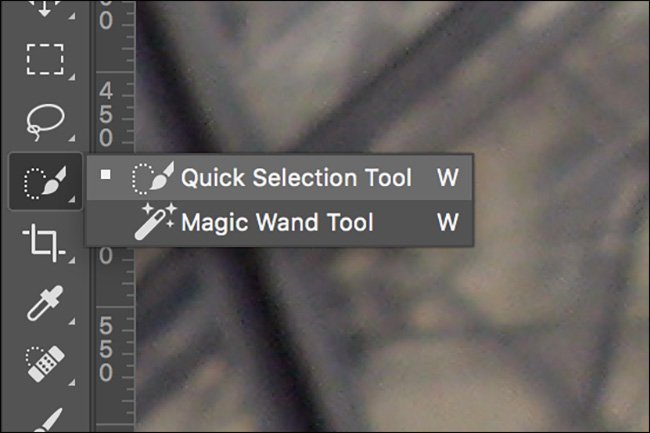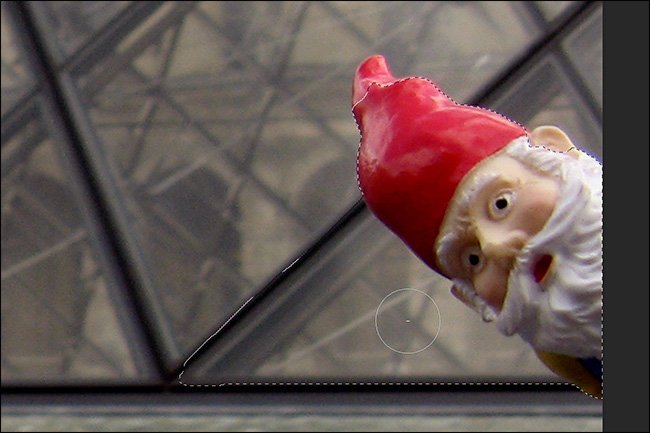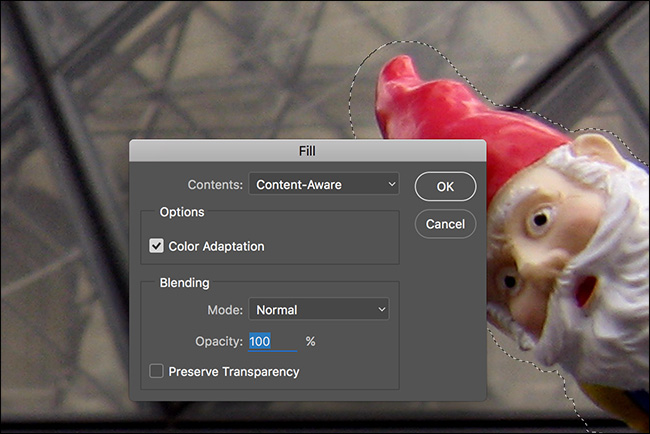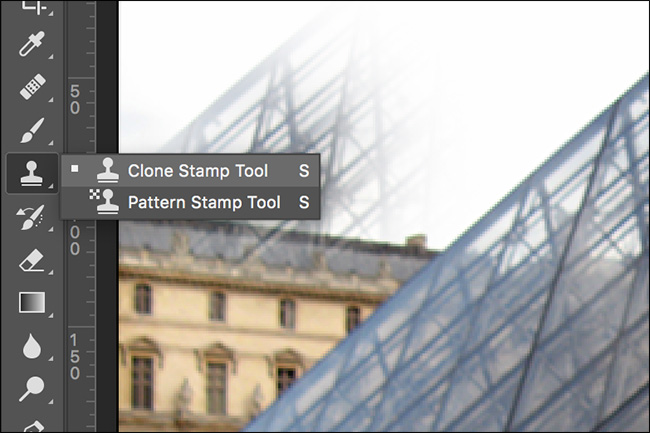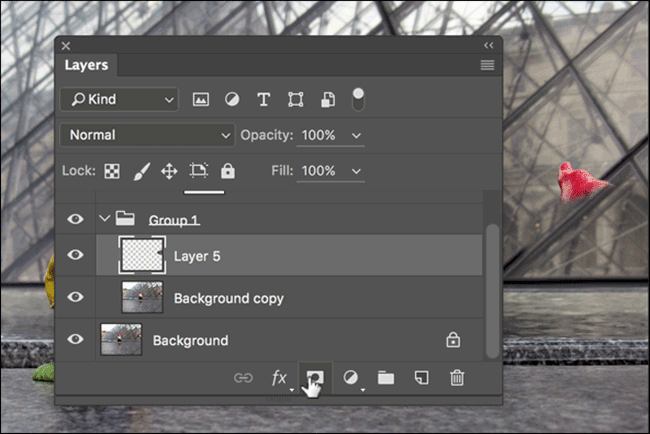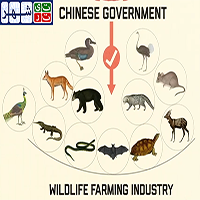راه آسان: استفاده از ابزار Content-Aware Fill
تصویری که میخواهید ویرایش کنید را در فتوشاپ باز کنید. برای آنکه پیکسلهای عکس اصلی را از دست ندهید، بهتر است که از پسزمینه در یک لایه جدید کپی بگیرید. برای این کار از میانبر Ctrl+J در ویندوز (یا Command+J در مک) استفاده کنید.
حالا، از پنل ابزار فتوشاپ ابزار Quick Select را انتخاب کنید. میتوانید با میانبر W هم این کار را انجام بدهید. اگر در این حالت ابزار Magic Wand انتخاب شد، Shift+W را بزنید تا به Quick Select Tool برگردید. این ابزار فتوشاپ تمام پیکسلهای شبیه به هم، نزدیک به جایی که میخواهید از روی صفحه بردارید را انتخاب میکند.
در مرحله بعد نوک ابزار را با استفاده از دکمههای [ و ] طوری تنظیم کنید که از شیء یا چیزی که میخواهید حذف کنید کوچکتر شود. سپس روی صفحه چپ کلیک کرده و کلیک را تا جایی بکشید که دور شیء را به طور کامل فرا بگیرد.

اگر Quick Select Tool سهوا چیزی را انتخاب کرد که نمیخواستید، دکمه Alt را نگه داشته و چپ کلیک را تا قسمتی که نمیخواهید بکشید. نگه داشتن Alt (یا Option در مک) باعث میشود که بتوانید نقاط ناخواسته را از ناحیه انتخابیتان کم کنید.
اما بر عکس، اگر میخواهید بخش جدیدی را به ناحیه انتخابیتان اضافه کنید کافیست دکمه Shift را بگیرید و با چپ کلیک نقاط بیشتری را به ناحیه انتخابیتان اضافه نمایید.
تا اینجا احتمالا متوجه شدهاید که ابزار Quick Select برای انتخاب اشیاء خیلی ابزار فوقالعادهای نیست. با توجه به این موضوع، برای حصول اطمینان از اینکه شیء اضافی به طور کامل انتخاب شده، به Select > Modify > Expand رفته و مقدار را چیزی در حدود 5 پیکسل در نظر بگیرید. با این کار، ناحیه انتخابی کمی در اطراف سوژه مد نظر شما گسترش پیدا میکند.
در مرحله بعدی، به Edit > Fill رفته و ابزار Content-Aware را از منوی Contents انتخاب کنید. اوکی را بزنید تا فتوشاپ اطراف ناحیه انتخابیتان را آنالیز کرده و بهترین انتخاب را داشته باشد.
ابزار Content-Aware Fill کمی تصادفی عمل میکند، به عبارتی نتایج یکدست و منظمی تحویلتان نمیدهد. اگر از نتیجه بدست آمده از این ابزار راضی نبودید، کافیست Ctrl+Z را بزنید تا به حالت قبلی برگردید. احتمالا نیاز باشد سه چهار مرتبه ناحیه مد نظرتان را با Content-Aware Fill انتخاب کنید تا به نتیجه درست و درمانی برسید.
اگر بخشهایی از انتخاب ابزار خوب هستند و بخشهای دیگر نه، یک بار دیگر ابزار Quick Select را انتخاب کرده و با آن نقاط بد را هدف بگیرید. این کار را میتوانید تا جایی که نیاز باشد ادامه دهید. به عنوان مثال، در تصویر پایین برای رسیدن به نتیجه مطلوب تقریبا 15 بار از Content-Aware Fill استفاده شده است.
ابزار اتوماتیک حذف اشیای فتوشاپ از زمان معرفیشان در این نرمافزار تا امروز، پیشرفت قابل ملاحظهای را تجربه کردهاند. شاید دقت این ابزار به اندازه حذف دستی اشیاء از تصویر عالی نباشد، اما برای اکثر تصاویر نتایج قابل قبولی تحویلتان میدهد؛ خصوصا زمانی که پسزمینه تک رنگ یا دارای رنگهای ساده باشد. اما در پسزمینههای پیچیده، شاید بهتر باشد که از روشهای دستی بهره ببرید.
راه سخت: استفاده از Clone Stamp
Content-Aware در بسیاری از موقعیتها عالی عمل میکند، اما به هیچ وجه دقت آن با ابزار Clone Stamp قابل قیاس نیست. اگر میخواهید نشانههای عکسآزاری را به طور تمام و کمال از تصاویرتان پاک کنید، Clone Stamp بهترین ابزار ممکن برای شما خواهد بود. برای استفاده از این ابزار، لازم است که حتما با مکانیزم عمل لایهها و ماسکها در فتوشاپ آشنایی داشته باشید.
تصویری که خواستار ویرایش آن هستید را در فتوشاپ باز کنید. یک لایه جدید بسازید و ابزار Clone Stamp را از پنل ابزارها انتخاب کنید. میتوانید از میانبر S در کیبورد هم برای احضار این ابزار بهره ببرید.
اطمینان حاصل کنید که تیک Aligned خورده و Sample روی Current & Below تنظیم شده باشد.
ابزار Clone Stamp پیکسلهای یک قسمت از تصویر را برداشته و آنها را روی یک بخش دیگر از تصویر نقاشی (یا به اصطلاح کلون) میکند. عملکرد این ابزار به Brush بی شباهت نیست، با این تفاوت که پیکسلها را برایتان کپی میکند. با استفاده از آن، شما میتوانید پیکسلهای موجود در تصویرتان را برداشته و با آنها روی قسمتهای اضافی تصویر خود را بپوشانید.
در ابتدا بخشی از تصویر را پیدا کنید که میتواند شیء اضافی را برایتان بپوشاند. کلیک را روی این قسمت برده و همزمان Alt (در مک Option) را نگه دارید. با کلیک روی این بخش، نقطه کلون شدن را انتخاب خواهید کرد.
حالا پیکسلهای انتخابیتان را با چپ کلیک روی لایه جدیدی که ساختهاید به گونهای بکشید که یک وصله روی تصویرتان ایجاد شود.
ابزار Move Tool (میانبر V روی کیبورد) را انتخاب کرده و وصله را روی نقطه ببرید که خواستار پوشاندن آن هستید. اینجا لبهدار بودن وصله هیچ اهمیتی ندارد.
حالا با نگه داشتن Alt و کلیک روی دکمه Add Layer Mask یک ماسک سیاه به لایهتان اضافه کنید. این کار وصله را از بین میبرد.
در مرحله بعد، ابزار Brush را انتخاب کنید. سپس قلم Soft Round را برگزیده و میزان Flow را به چیزی در حدود 40 درصد برسانید.
نوک ابزار را با دکمههای [ و ] کم و زیاد کرده و سپس با رنگ سفید روی شیء یا فردی که خواستار حذف آن از تصویر هستید بکشید. این کار دوباره وصله را ظاهر میکند، اما این بار فقط روی نقاطی که دلتان میخواهد. حالا با استفاده از ابزار Brush ماسک را طوری دستکاری کنید که تصویر اصلی و وصله روی آن به طور کامل در هم ممزوج شوند.
اما برای پاکسازی کامل یک فرد یا شیء، به بیش از یک پچ (وصله) احتیاج خواهید داشت. آنقدر این کار را ادامه دهید تا شیء ناخواسته به طور کامل از تصویر شما حذف شود.
در اسکرین شات پایین تفاوت بین دو روش حذف اشیاء از روی تصاویر در فتوشاپ را ملاحظه میکنید.
اگرچه Content-Aware کارش را به درستی انجام داده، اما نتیجه به دست آمده از Clone Stamp به مراتب طبیعیتر به نظر میرسد. نکته مسلم اینجاست که برای مسلط شدن به هر کدام از این دو روش، مطالعه این مقاله به تنهایی کمکی به شما نخواهد کرد.
بلکه باید بارها و بارها با هر کدام از ابزارهای یاد شده تمرین کرده تا به مهارت بالایی در حذف اشیاء دست پیدا کنید.