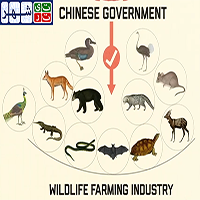به گزارش آی تابناک : اگر شما به جای خط فرمان ویندوز بیشتر از PowerShell استفاده میکنید، باید بدانید که فرامینی که ما در این مقاله به آنها خواهیم پرداخت در هر دو ابزار به شکل یکسان کار میکنند. و مسلما ما نمیتوانیم تمام فرامین مفیدی که این ابزار در اختیار ما قرار میدهند را پوشش دهیم. در عوض سعی خواهیم کرد به فرامین مفیدی که در هر دو ابزار مشترک هستند بپردازیم.
Ipconfig: به سرعت آدرس ایپی خود را پیدا کنید

شما میتوانید از طریق کنترل پنل آدرس ایپی خود را پیدا کنید، اما برای رسیدن به آن باید چند مرحله را طی کنید. فرمان ipconfig یک روش سریع برای پیدا کردن آدرس ایپی کامپیوتر شما به همراه دیگر اطلاعات از قبیل آدرس پیش فرض گیتوی است که برای زمانی مفید خواهد بود که شما میخواهید آدرس رابط تحت وب تنظیمات روتر خود را به دست آورید.
برای استفاده از این فرمان تنها کافی است عبارت ipconfig را در خط فرمان وارد کنید. با این کار فهرستی از تمام اتصالات شبکهای که کامپیوتر شما در حال استفاده از آن است را مشاهده خواهید کرد. اگر شما به وایفای یا آداپتور اترنت متصل هستید بخش Wireless LAN adapter را مشاهده کنید. برای دسترسی به اطلاعات بیشتر شما میتوانید از فرمان ipconfig /all استفاده کنید.
ipconfig /flushdns: حافظه DNS Resolver خود را خالی کنید

اگر شما DNS server خود را تغییر میدهید، لزوما این تغییرات بلافاصله اعمال نخواهد شد. ویندوز از یک حافظه کش برای یادآوری پاسخهای DNS که دریافت کرده استفاده میکند و وقتی شما در آینده میخواهید به یک آدرس یکسان دسترسی داشته باشید در زمان صرفه جویی میکند. برای این که اطمینان پیدا کنید ویندوز آدرسها را از DNS server جدید دریافت میکند و به سراغ محتوای کش شده نمیرود، فرمان ipconfig /flushdns را بعد از تغییر DNS server اجرا كنيد.
Ping و tracert: مشکلات اتصال به شبکه را عیب یابی کنید.

اگر شما برای دسترسی به یک وبسایت یا سایر اتصالات شبکه خود با مشکل مواجه هستید، ویندوز و دیگر سیستمهای عامل چند ابزار استاندارد دارند که شما برای شناسایی مشکلات میتوانید از آنها استفاده کنید.
ابتدا با فرمان ping شروع میکنیم. فرمان ping shabakeh-mag.com (یا هر آدرس اینترنتی دیگری که میخواهید آزمايش کنید) را تایپ کنید تا ویندوز پکتهایی را به این آدرس ارسال کند. شما در این فرمان هم میتوانید از نام دامنه و هم از آدرس ایپی استفاده کنید. سروری که مسئولیت این آدرس را بر عهده دارد پاسخی را برای شما ارسال خواهد کرد. شما در خروجی این فرمان متوجه خواهید شد که چه پکتهایی به مقصد نمیرسند (که اصطلاحا به پکتهای گم شده معروف هستند) و چه مدت طول میکشد تا این پکت پاسخی را دریافت کند.
فرمان tracert مسیری را که یک پکت برای رسیدن به یک مقصد طی میکند را ردگیری میکند و به شما اطلاعاتی در مورد ایستگاههای موجود در این مسیر ارائه میکند. برای مثال، اگر شما فرمان tracert shabakeh-mag.com را اجرا كنيد اطلاعاتی در مورد هر گرهی که این پکت در سر راه خود تا رسیدن به سرور مجله شبکه با آن برخورد میکند به دست خواهید آورد. اگر شما برای اتصال به یک وبسایت با مشکل مواجه هستید، tracert میتواند به شما نشان دهد مشکل از کجا ناشی میشود.

Shutdown: برای ویندوز میانبر شات داون بسازید

فرمان shutdown به شما اجازه میدهد ویندوز را شات داون یا ریاستارت کنید. این قابلیت بیشتر مناسب ویندوز 8 است که دسترسی به دکمه Shutdown در آن سختتر بود، اما برای سایر نسخههای ویندوز نیز مفید خواهد بود. شما میتوانید از این فرمان برای ساخت میانبرهای خود و قرار دادن آنها در منوی استارت، دسکتاپ یا حتی نوار ابزار استفاده کنید.
در ویندوز 8 و 10 شما حتی میتوانید از یک سویچ خاص برای ریاستارت کردن کامپیوتر خود به منوی گزينههای استارت آپ استفاده کنید. برای استفاده از این فرمان در خط فرمان یا زمان ساخت یک میانبر میتوانید یکی از این فرامین را اجرا كنيد:
- shutdown /s /t 0: انجام یک شات داون معمولی.
- shutdown /r /t 0: ریاستارت کردن کامپیوتر.
- shutdown /r /o: ریاستارت کردن کامپیوتر به گزينههای advanced.
sfc /scannow: اسکن فایلهای سیستمی برای عیب یابی

ویندوز شامل یک ابزار بررسی فایلهای سیستمی است که تمام فایلهای سیستم ویندوز را برایپیدا کردن خطا جستجو میکند. اگر فایلهای سیستم خراب یا پاک شده باشند، system file checker ویندوز آنها را ترمیم خواهد کرد.
برای استفاده از این ابزار پنجره Command Prompt را در حالت Administrator باز کنید و فرمان sfc /scannow را اجرا كنيد.
telnet: اتصال به سرورهای Telnet
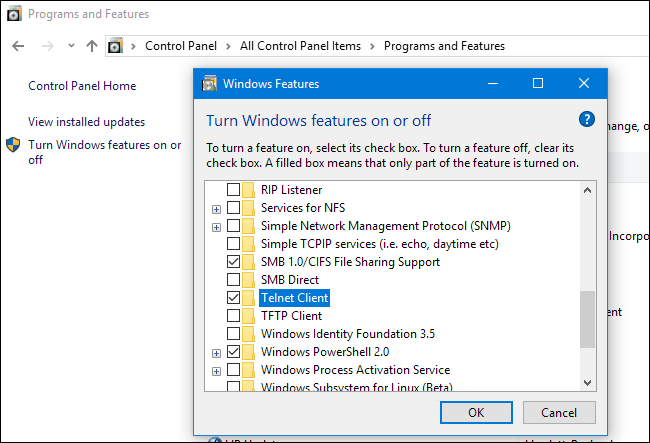
telnet client به صورت پیش فرض نصب نیست. در عوض، میتوان آن را به عنوان یک قابلیت انتخابی ویندوز از طریق کنترل پنل نصب کرد. بعد از نصب شما میتوانید از فرمان telnet برای اتصال به سرورهای telnet بدون نیاز به نصب نرم افزارهای ثالث استفاده کنید.
cipher: یک دایرکتوری را برای همیشه حذف یا بازنويسی کنید
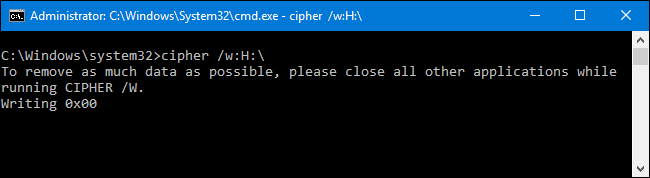
فرمان cipher اغلب برای مدیریت کدگذاری استفاده میشود، اما یک گزینه هم دارد که دادههای زاید را روی یک درایو مینویسد و با خالی کردن فضای آزاد دیسک از بازیابی فایلهای حذف شده جلوگیری میکند. فایلهای حذف شده معمولا در یک دیسک باقی میمانند مگر این که شما از یک درایو حالت جامد استفاده کنید. فرمان cipher این امکان را در اختیار شما قرار میدهد تا بدون نیاز به نصب نرم افزار ثالث درایو خود را پاکسازی کنید.
برای استفاده از این فرمان درایوی که میخواهید پاکسازی شود را به این شكل مشخص کنید:
cipher /w:C:\
توجه داشته باشید كه هیچ فاصلهای بین سویچ /w: و نام درایو C:\ وجود ندارد.
netstat –an: فهرست اتصالات شبکه و پورتها
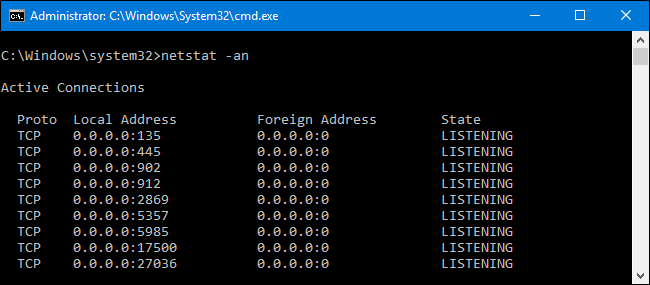
فرمان netstat وقتی با گزینههای گوناگون آن استفاده میشود برای نمایش همه نوع آمار شبکه مورد استفاده قرار میگیرد. یکی از مهمترین گزینههای این فرمان netstat –an است که فهرستی از تمام اتصالات شبکه باز روی کامپیوتر به همراه شماره پورتی که آنها استفاده میکنند و آدرس ایپی که به آن متصل هستند را نمایش میدهد.
Nslookup: آدرس ایپی مرتبط با یک نام دامنه را پیدا کنید
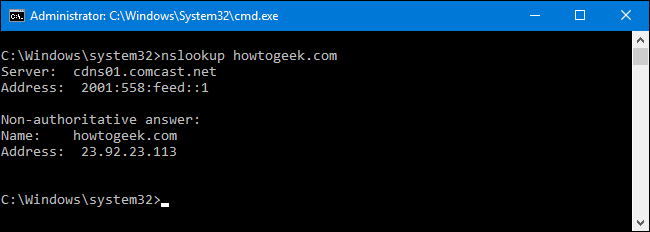
وقتی شما یک نام دامنه را تایپ میکنید (در نوار آدرس مرورگر)، کامپیوتر شما آدرس ایپی مرتبط با این نام دامنه را جستجو میکند. شما با استفاده از فرمان nslookup میتوانید این اطلاعات را به دست آورید. به عنوان مثال، با تایپ nslookup shabakeh-mag.com در خط فرمان میتوانید به سرعت آدرس ایپی اختصاص داده شده به سرور سایت شبکه را به دست آورید. این فرمان به صورت برعکس نیز کار میکند، به این شكل که با تایپ آدرس ایپی میتوانید نام دامنه مرتبط را به دست آورید.